要求:
2008 年初或更新版本的 Mac Pro、iMac 或 MacBook Pro:
- MacPro3,1
- MacPro4,1
- iMac8,1
- iMac9,1
- iMac10,x
- iMac11,x(配备 AMD Radeon HD 5xxx 和 6xxx 系列 GPU 的系统在运行 Mojave 时几乎无法使用。更多详细信息请参阅已知的下面的问题部分。)
- iMac12,x(配备 AMD Radeon HD 5xxx 和 6xxx 系列 GPU 的系统在运行 Mojave 时几乎无法使用。更多详细信息请参阅下面的“已知问题”部分。)
- MacBookPro4,1
- MacBookPro5,x
- MacBookPro6 ,x
- MacBookPro7,1
- MacBookPro8,x
2008 年末或更新的 MacBook Air 或铝制一体式 MacBook:
- MacBookAir2,1
- MacBookAir3,x
- MacBookAir4,x
- MacBook5,1
2009 年初或更新的 Mac Mini 或白色 MacBook:
- Macmini3,1
- Macmini4,1
- Macmini5,x
- MacBook5,2
- MacBook6,1
- MacBook7,1
2008 年初或更新的 Xserve:
- Xserve2,1
- Xserve3,1
不支持的机器:
2006-2007 Mac Pro、iMac、MacBook Pro 和 Mac Mini:
- MacPro1,1
- MacPro2,1
- iMac4,1
- iMac5,x
- iMac6,1
- iMac7,1
- MacBookPro1,1
- MacBookPro2,x
- MacBookPro3,1
- Macmini1,1
- Macmini2,1
— 如果 CPU 升级到基于 Penryn 的 Core 2 Duo(例如 T9300),则 2007 iMac 7,1 兼容。
2006-2008 MacBook:
- MacBook1,1
- MacBook2,1
- MacBook3,1
- MacBook4,1
- 2008 MacBook Air (MacBookAir 1,1)
您需要的东西:
• macOS Mojave 安装镜像。可以使用支持 Mojave 的计算机从 Mac App Store 获取该镜像,或者使用该工具的内置下载功能。在菜单栏中,只需选择“工具 > 下载 macOS Mojave…”
• 大小至少为 16 GB 的 U盘
•macOS Mojave Patcher v1.3.7
已知问题:
• AMD Radeon HD 5xxx/6xxx 系列 GPU 加速:目前,在配备 Radeon HD 5xxx 或 6xxx 系列 GPU 的系统上运行 Mojave 时,无法获得完整的图形加速。如果没有图形加速,Mojave 几乎无法使用。这包括 15 英寸和 17 英寸 MacBook Pro 系统(MacBookPro8,2 和 8,3)。如果您想在这些机器上启用 GPU 加速,则需要禁用 AMD GPU(这仅适用于 MacBook Pro 8,2 和 8,3 系统。您无法在 iMac 中禁用 AMD GPU。)当安装/启用这些显卡之一运行 Mojave 时也会生成。要在 2011 MacBook Pro 8,2 或 8,3 上禁用 AMD GPU,请按照此处的指南进行操作。
• 内置iSight 摄像头:目前,内置iSight 摄像头在某些机器上无法正常工作。这似乎是偶然的,但在安装时,预计您的 iSight 摄像头将无法正常工作。
• 触控板(仅MacBook5、2 受影响)。Mojave 不完全支持 MacBook5,2 中的触控板。虽然它可以工作并且完全可用,但 Mojave 会将其检测为标准鼠标,从而阻止您更改一些面向触控板的设置。
如何使用:
重要提示: 如果您的计算机本身支持 High Sierra,并且想要从 APFS 卷引导,则必须确保安装了最新版本的系统 BootROM。如果您之前没有安装 High Sierra,您可以下载并安装此软件包来安装最新的 BootROM 版本。安装时,请确保您的系统已插入电源,否则更新将无法安装。
1. 插入所需的 USB 驱动器,打开“磁盘工具”,并将其格式化为 OS X 扩展(日志式)。
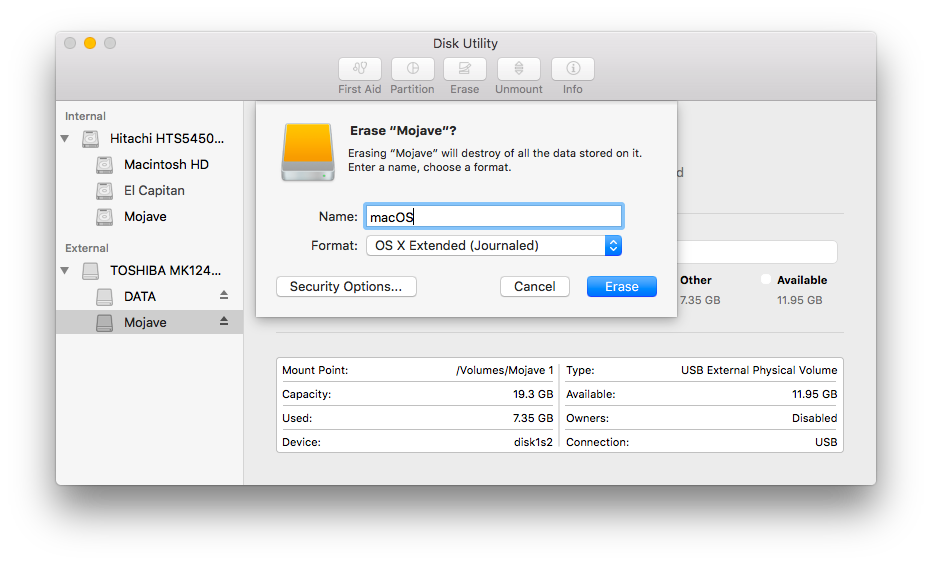
2. 打开“macOS Mojave Patcher”工具,然后浏览查找 macOS Mojave 安装程序应用程序的副本。
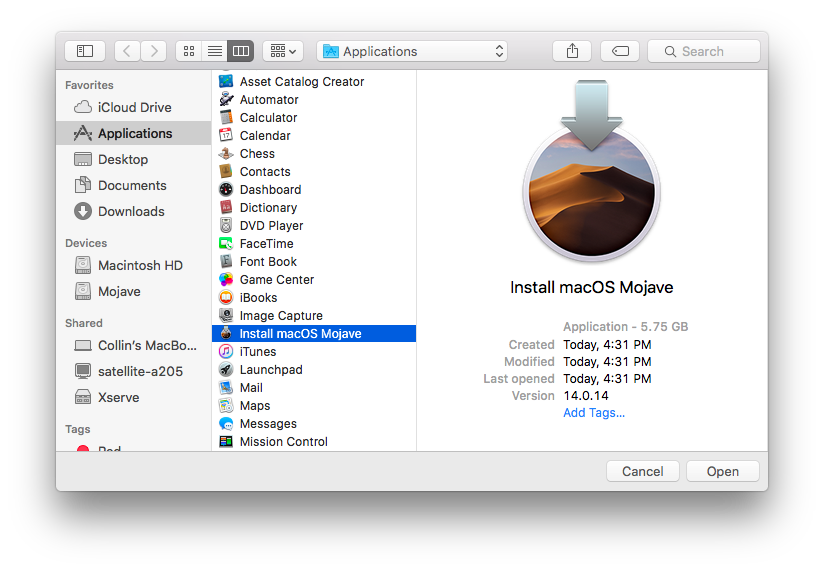
*确保该工具成功验证应用程序。
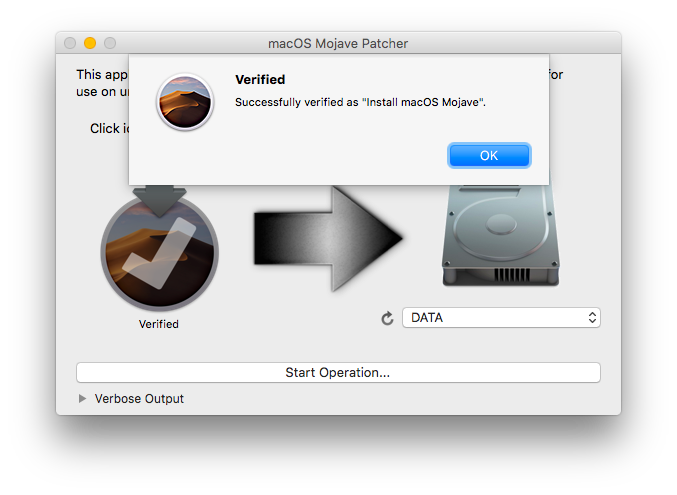
3. 接下来,在目标卷列表中选择您的 USB 驱动器,然后单击“开始操作”。
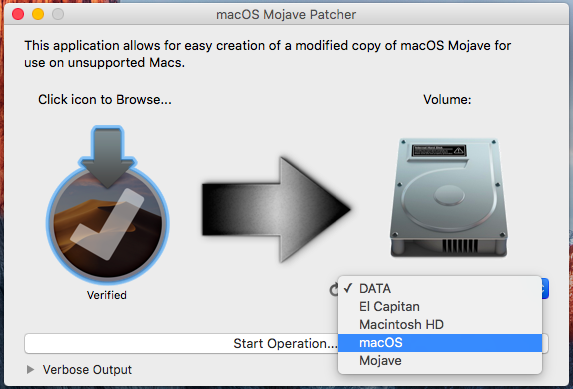
4. 操作完成后,通过在打开计算机时按住 Option 键并选择驱动器,从刚刚创建的 USB 驱动器启动不受支持的目标 Mac。
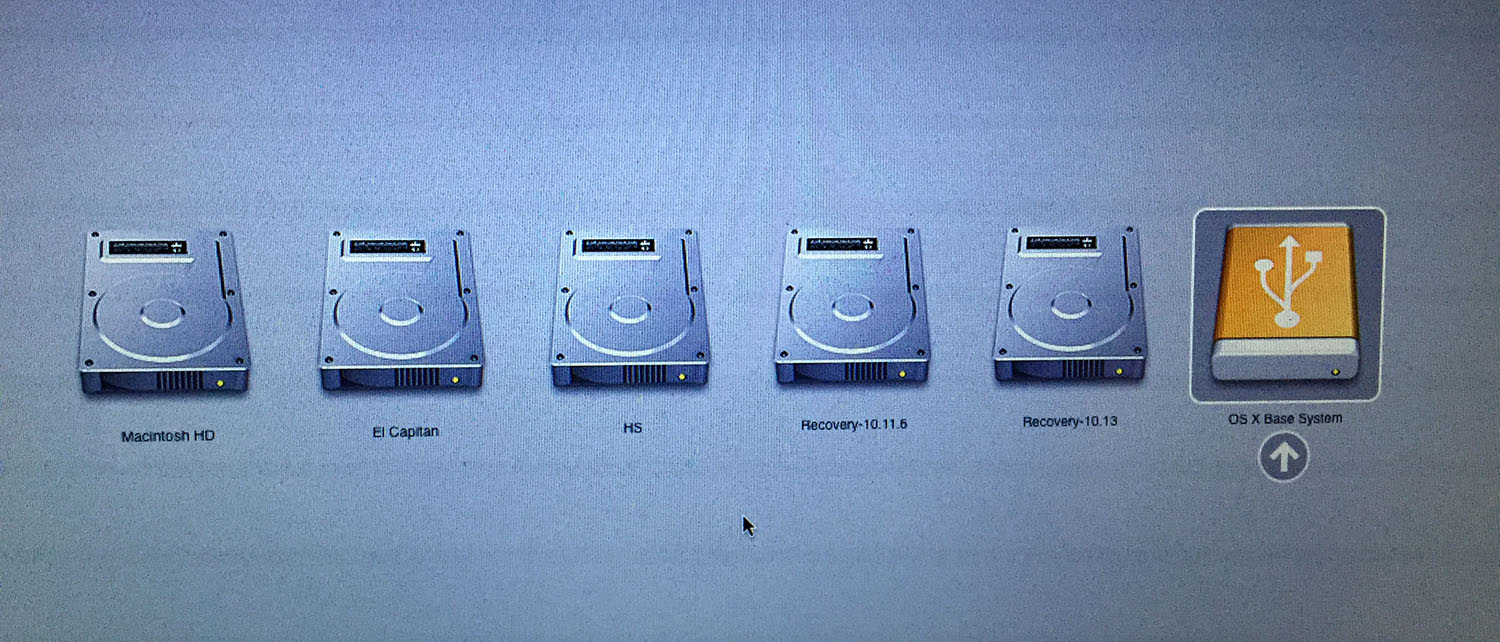
注意:如果您打算进行全新安装,请仅执行步骤 5 和 6。否则,您可以简单地跳过这些步骤并安装到包含以前版本的 OS X 的卷,它会进行就地升级。
5. 安装程序启动后,从“实用程序”菜单中打开“磁盘实用程序”,或者在屏幕左下角的“实用程序”窗口中双击它。
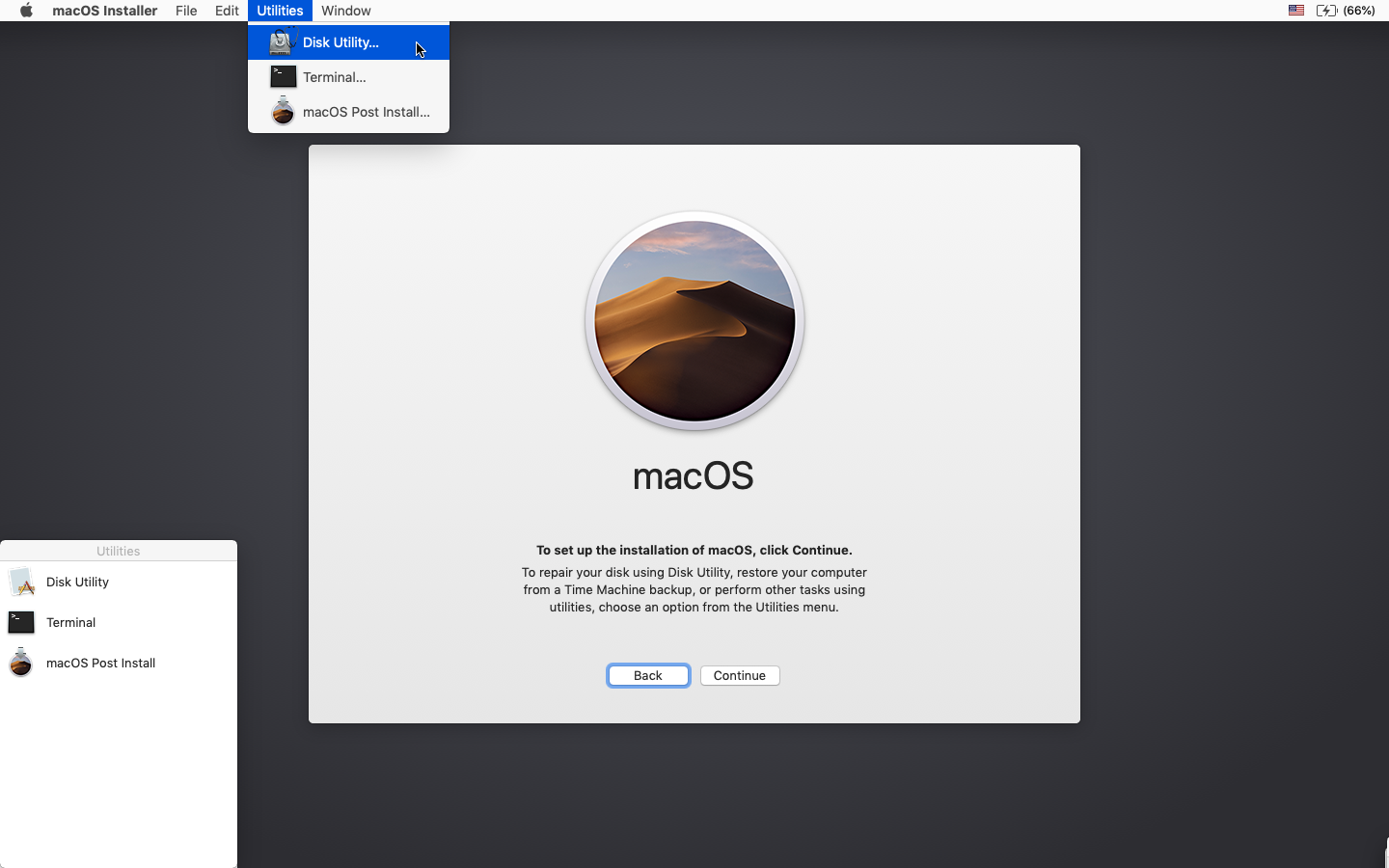
6. 选择要安装的磁盘或分区,然后将其擦除,确保使用 Mac OS 扩展(日志式)或 APFS 作为文件系统类型。如果格式化整个驱动器,请确保选择 GUID。
重要的提示: 在 Mojave 中需要使用 APFS 才能通过正常的软件更新方法接收系统更新。如果您选择继续使用 macOS 扩展(日志式)作为文件系统类型,您将不会通过系统偏好设置接收系统更新。
• 在2009 年末及之后的机器上使用APFS 的工作方式与在High Sierra 上使用时没有什么不同。
• 如果您的计算机本身不支持 High Sierra(因此无法本机启动 APFS 卷),请注意以下事项:— 如果您使用 APFS,您将没有可启动的恢复分区。— 如果您决定使用 APFS,则安装后工具将安装自定义启动方法,因为这些不受支持的计算机的固件本身不支持从 APFS 卷启动。它不像本机启动那么干净,但在运行 Mojave 时不会导致任何问题。
可以在此处查看修改后的引导过程的演示。
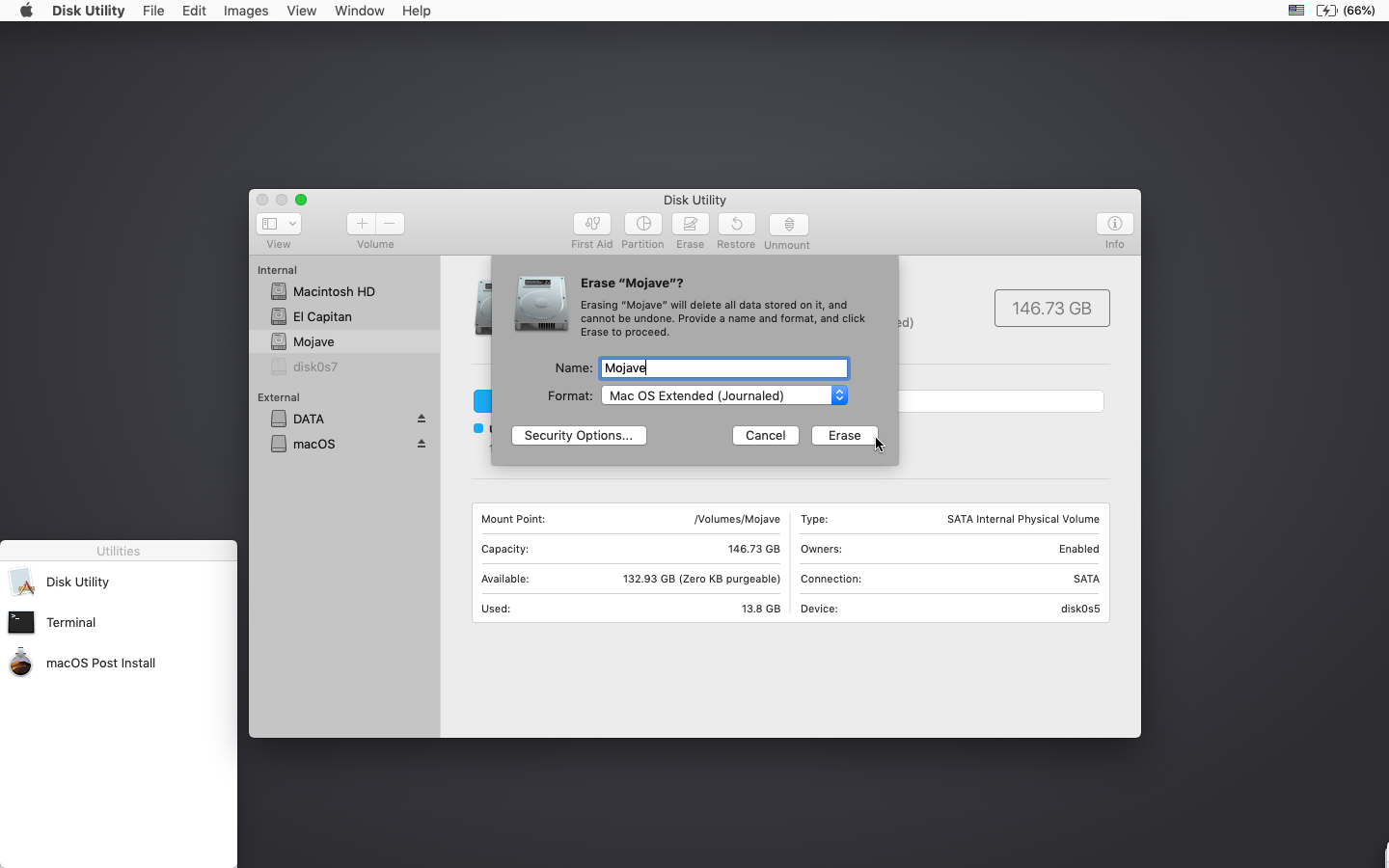
7. 将 macOS 正常安装到所需的卷上。
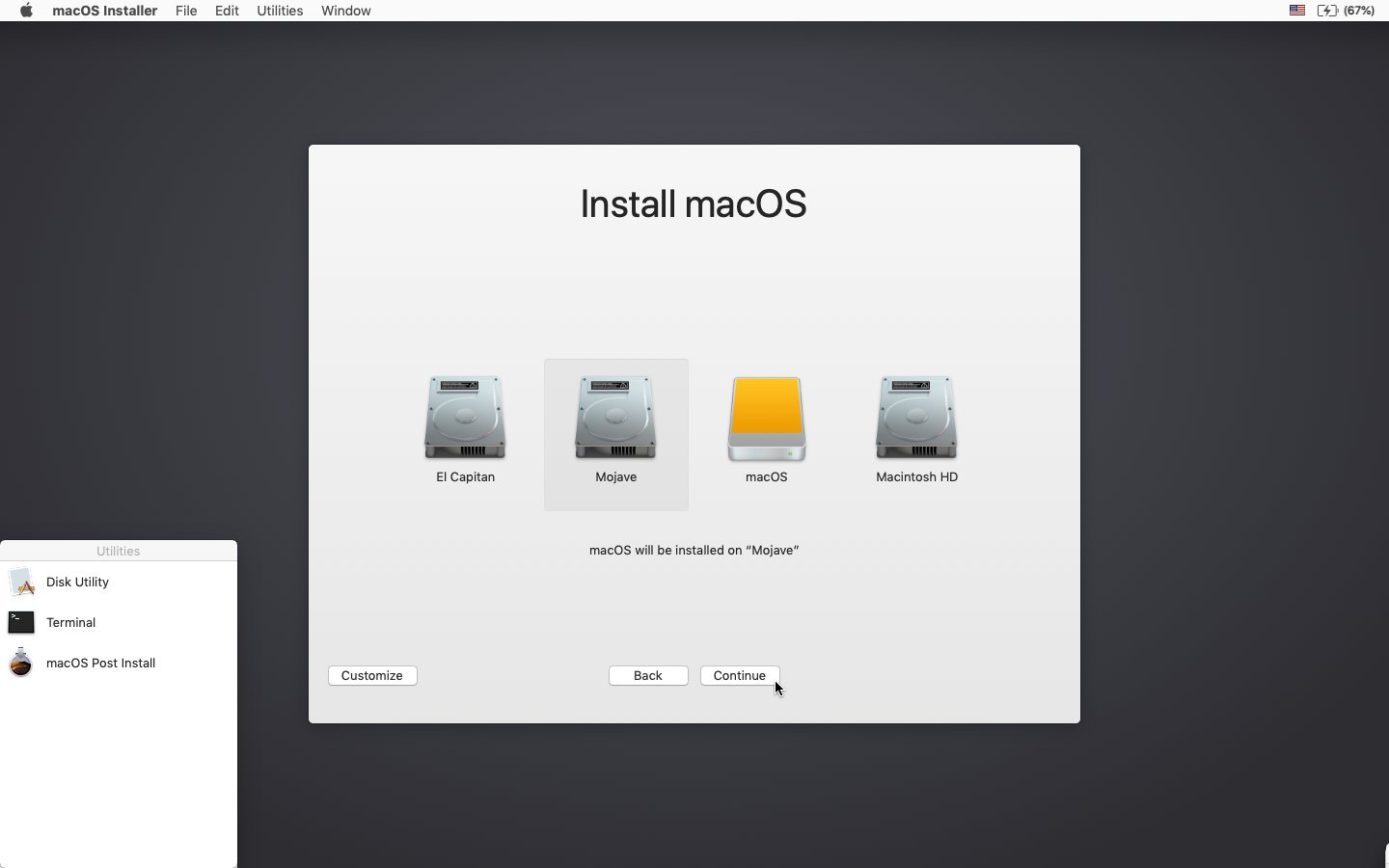
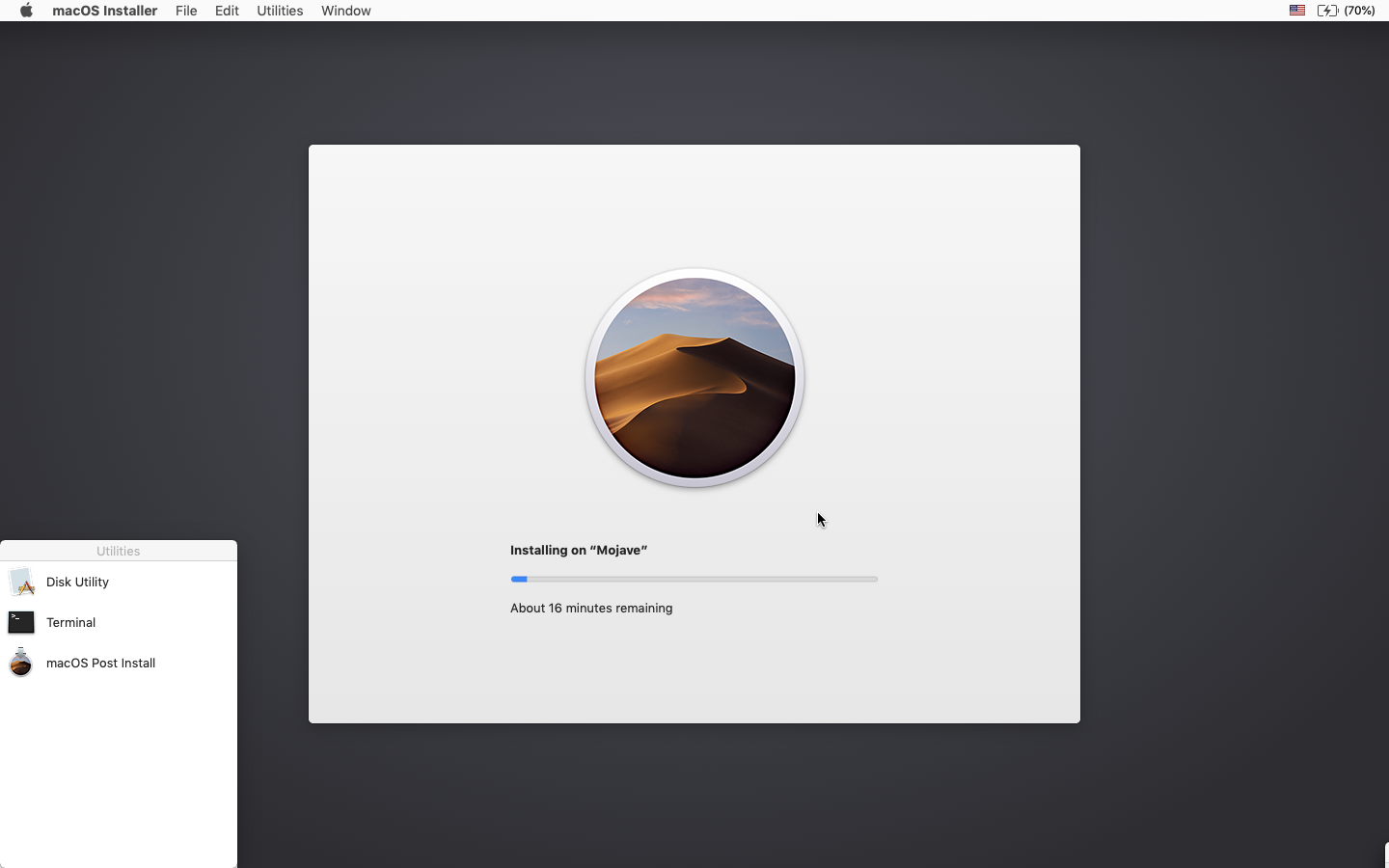
8. 安装完成后,重新启动回到安装程序驱动器。这次,打开“macOS Post Install”应用程序。
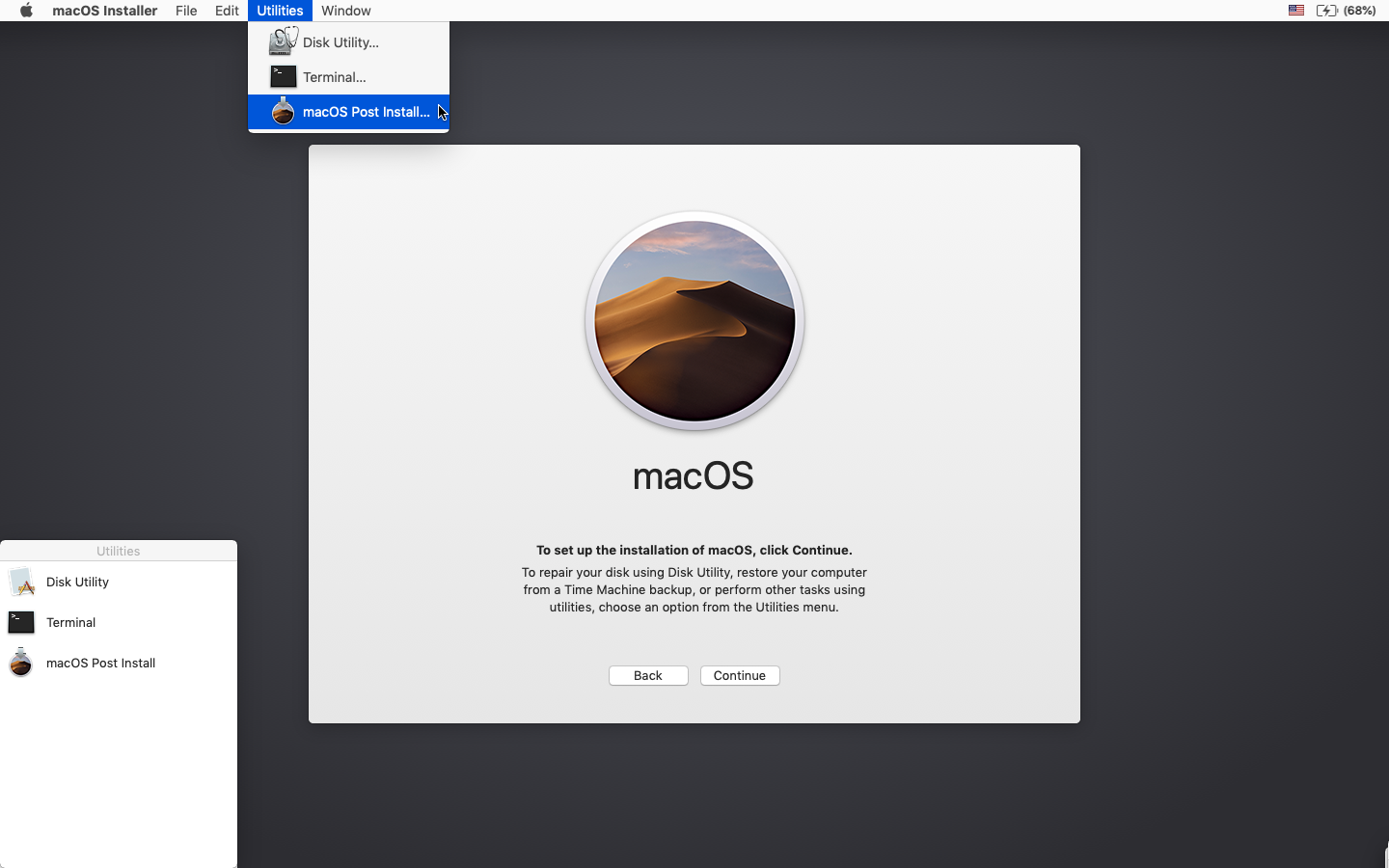
9. 在应用程序中,选择您正在使用的 Mac 型号。将根据您选择的型号为您选择最佳补丁。您还可以选择您选择的其他补丁。
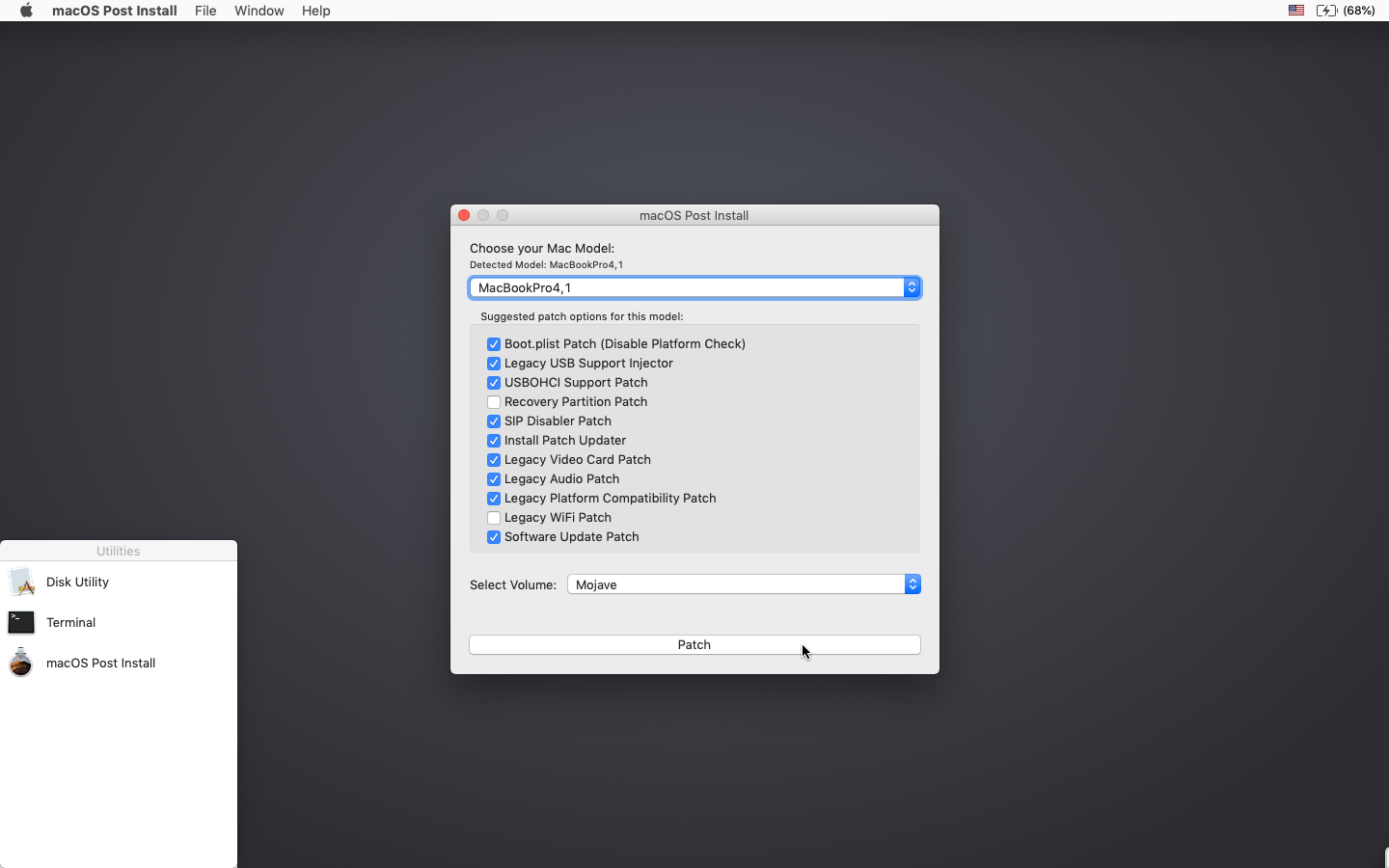
10. 选择刚刚安装 macOS Mojave 的卷,然后单击“修补”。修补完成后,单击“重新启动”。在重新启动之前,它可能会在那里停留一段时间来重建缓存。
• 如果由于某种原因系统在重新启动后无法正常工作,请重新启动到安装程序驱动器,再次运行安装后补丁,并在重新启动之前选择“强制缓存重建”。在大多数情况下这不是必需的。
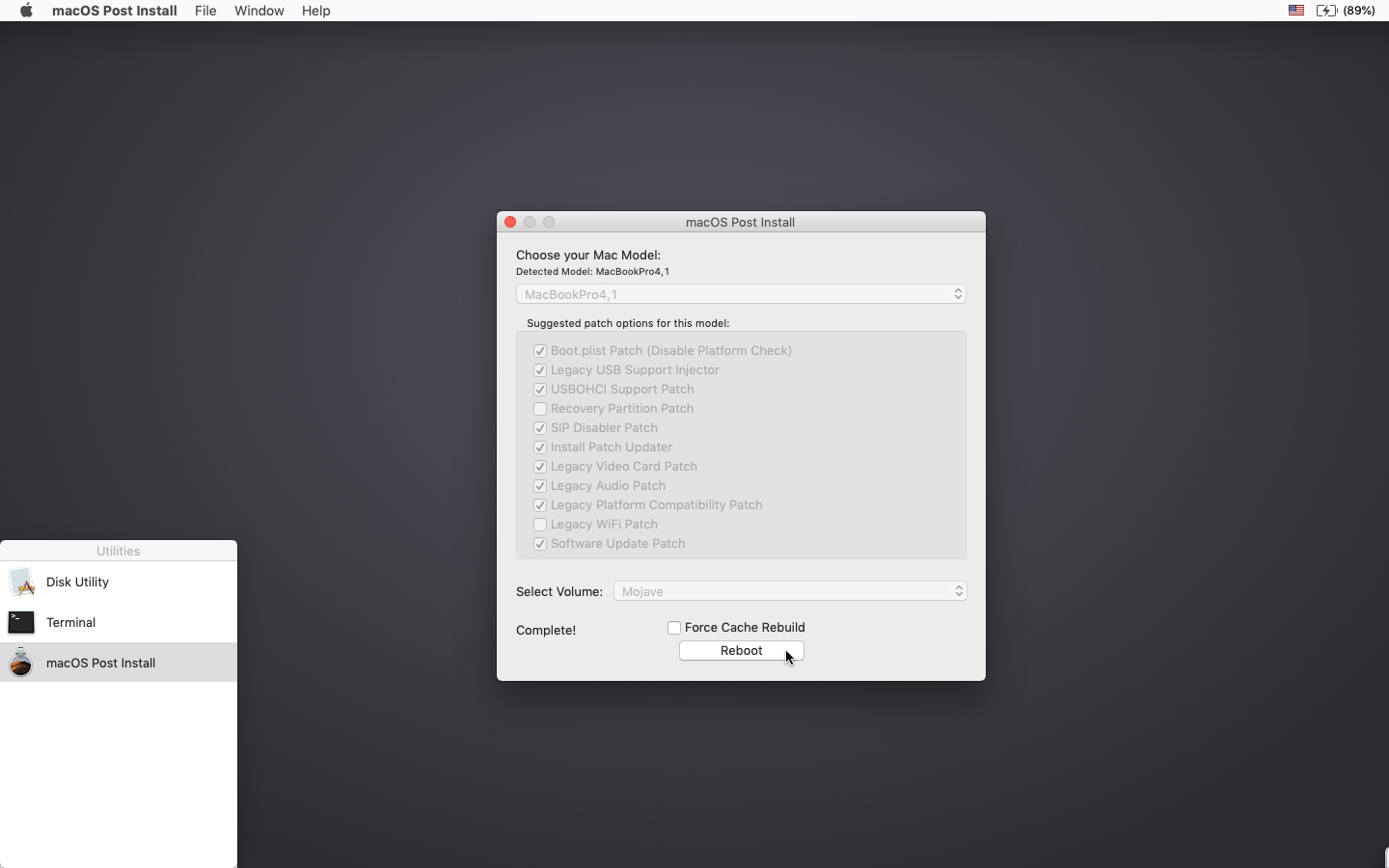
11. 当它重新启动时,它现在应该启动到 macOS Mojave 的完整工作副本。
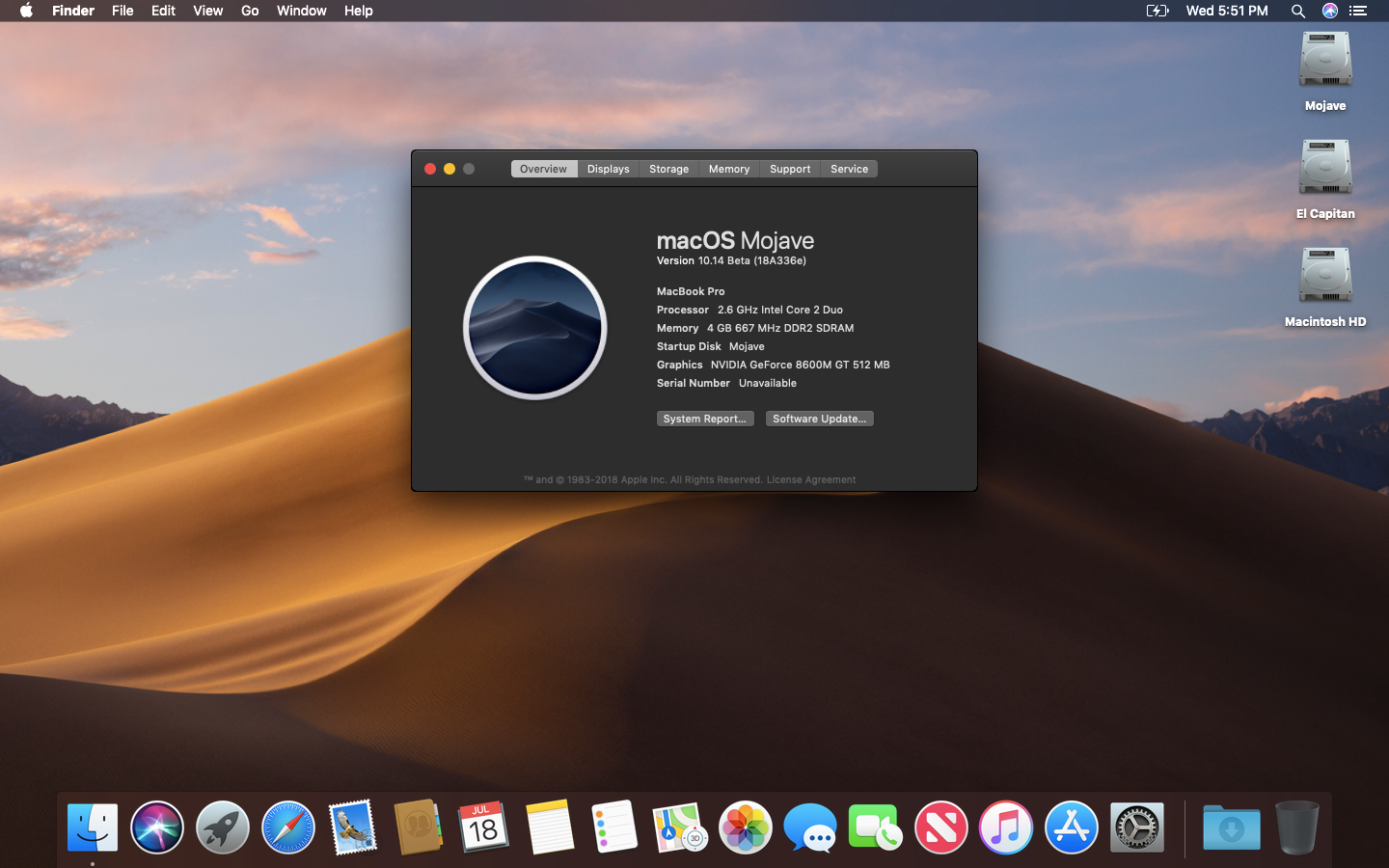
附加信息:
• 如果在 macOS 安装后工具中选择,您的 Mojave 安装将在您的 /Applications/Utilities 文件夹中包含一个名为“Patch Updater”的程序。当您的计算机有新的补丁更新可用时,该程序将提醒您,并提示您安装它们。如果您没有安装补丁更新程序,但想要安装,您可以下载并运行此处找到的脚本来执行此操作。
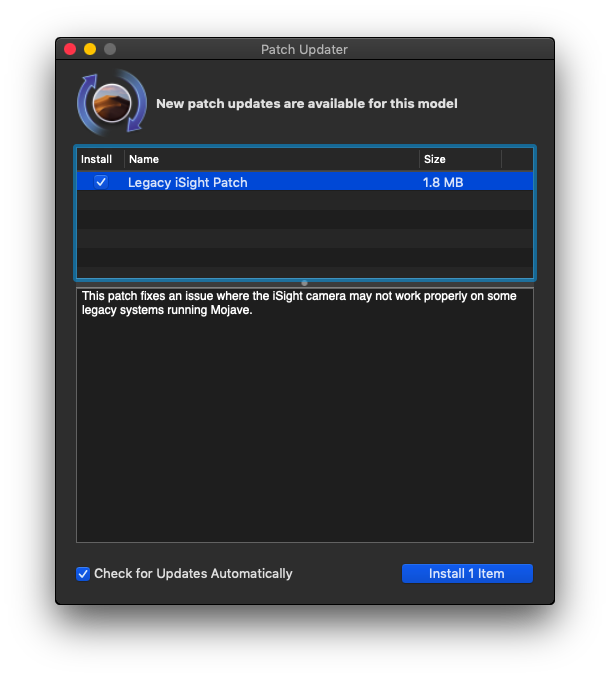
• 在系统更新期间,某些补丁可能会被覆盖。使用补丁更新工具,可以一键重新安装这些补丁。为此,请打开补丁更新程序应用程序,然后选择“查看已安装的更新”,或使用菜单栏中的“查看 > 显示已安装的更新”菜单。
• 要重新安装补丁,只需在列表中右键单击该补丁并选择“重新安装”即可。您还可以选择“全部重新安装”按钮,一次性重新安装所有当前安装的补丁。
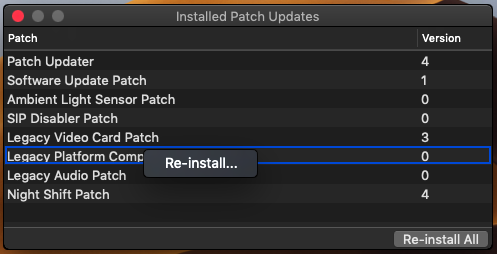
更新
重要说明:
- 在 Mojave 中需要使用 APFS 才能通过正常的软件更新方法接收系统更新。如果您选择继续使用 macOS 扩展(日志式)作为文件系统类型,您将不会通过系统偏好设置接收系统更新。如果您不使用 APFS,则可以按照下面的 10.14.1 安装步骤进行操作。
- 通过软件更新应用任何系统更新后,很可能需要使用 Mojave Patcher 安装程序卷重新应用安装后补丁。如果您安装软件更新后系统无法启动,则需要执行此操作。
10.14.6
如果使用 APFS 卷,则可以通过软件更新正常更新 10.14.6,并且在安装后需要使用使用 Mojave Patcher 版本 1.3.2 或更高版本创建的安装程序卷进行修补。
10.14.5
如果使用 APFS 卷,则 10.14.5 可以通过软件更新正常更新,并且在安装后需要使用使用 Mojave Patcher 版本 1.3.1 或更高版本创建的安装程序卷进行修补。
10.14.4
10.14.4 添加了无法通过 Mojave Patcher v1.2.3 及更早版本的安装后工具进行修补的新更改!在更新到 10.14.4 之前,您需要使用最新的 Mojave Patcher 版本通过 10.14.4 安装程序应用程序创建新的安装程序卷。然后,通过软件更新安装或仅使用您创建的安装程序卷进行安装,更新到 10.14.4。
10.14.3
如果您当前运行的是 10.14.1 或 10.14.2,则只需使用系统偏好设置的软件更新窗格(如果使用 APFS)即可应用 10.14.3 更新。安装更新后,您很可能需要重新应用安装后补丁才能使系统再次启动。上面的步骤 8 – 10 详细介绍了此过程。如果您当前运行的是 10.14.0,则需要继续执行下述 10.14.1 更新方法。
10.14.2
如果您当前运行的是 10.14.1,则只需使用“系统偏好设置”的“软件更新”窗格(如果使用 APFS)即可应用 10.14.2 更新。安装更新后,您很可能需要重新应用安装后补丁才能使系统再次启动。上面的步骤 8 – 10 详细介绍了此过程。如果您当前正在运行 10.14.0,或使用非 AFPS 卷,则需要继续执行下述 10.14.1 更新方法。
10.14.1/macOS 扩展(日志式)卷
Mojave 10.14.1 更新无法在不受支持的计算机上正确安装,并可能导致操作系统无法启动。如果您想要安装 10.14.1 更新(并且当前未运行 10.14.1),请执行以下步骤:
• 下载最新版本的 Mojave Patcher
• 使用 Mojave Patcher 的“工具”菜单下载安装程序
• 创建已修补的 USB安装程序
• 从该程序引导,并将 10.14.1 安装到包含旧版本的卷上。
• 完成后,应用安装后补丁,您现在应该处于10.14.1 上。
常见问题解答:
问: 该工具成功创建了 USB 驱动器,但启动时进度条挂到一半多一点。
答:检查您的安装 macOS Mojave 应用程序的副本。如果您使用的是最新版本的工具,则必须使用最新版本的安装 macOS Mojave 应用程序。补丁工具 1.1 版及更早版本支持旧版本的安装程序应用程序。
问:修补工具给出错误,例如“复制文件时出错…”。
答:检查并确保您的 USB 驱动器可写。尝试重新格式化它,或者尝试使用不同的 USB 驱动器。
问:补丁工具给我一个“安装失败”错误
答:打开“磁盘工具”,并确认“InstallESD”未安装。如果是,请将其弹出,然后重试。另外,请检查以确保您安装的 macOS Mojave 应用程序正确无误。它的大小应该在 6GB 左右。如果您使用“跳过应用程序验证”选项,则您很可能选择了不包含必要文件的无效应用程序。
问:我在安装程序屏幕或安装后工具中没有看到我的硬盘分区。
答:确保 FileVault 已禁用,或按照此处的说明使用终端手动解锁。
问:成功安装 Mojave 后启动时出现“NO”符号。
答:确保您已在正确的卷上运行安装后补丁,如上面步骤 8-10 中所述。
问:从修补后的 USB 驱动器启动时,我收到“NO”符号
答:检查本页顶部的支持/不支持列表。确保您的机器在受支持的列表中。
问:当尝试更新我的计算机或使用 App Store 时,我收到“NSURL”错误
答:这通常是由于设置了无效的 CatalogURL 造成的。要恢复到库存,只需在终端中运行“sudo softwareupdate –clear-catalog”,然后运行上面的软件更新补丁脚本。
问:安装系统更新后,Safari、App Store 和/或 Mail 停止工作
答:下载并运行Onyx应用程序,选择顶部的“维护”,然后单击“运行”按钮。
问:
答:这是由于您的系统日期和时间设置不正确造成的。要修复此问题,您可以启动到当前的 OS X 安装并设置日期,也可以在从已修补的 USB 安装程序驱动器启动后使用终端来设置日期。可以在此处找到使用终端设置日期的说明。
问:系统更新未出现在软件更新预窗格中
答:确保您在 APFS 格式化卷上运行 Mojave。如果您使用的是 macOS 扩展(日志式)卷,则您可以使用已修补的安装程序驱动器中的“磁盘工具”将该卷转换为 APFS,或者只需按照 10.14.1 中详细说明的方法应用所需的系统更新即可。以上部分。
问:Zoom 应用程序在会议期间不显示任何视频
答:这是因为最新的 Zoom 版本需要兼容 Metal 的 GPU 来进行视频渲染。要从 Zoom 应用程序中修补此问题,请下载并运行位于此处的脚本,或者在此处下载并运行更高版本的 Zoom 脚本。
Via


