教程前言
准备工作
我们需要准备一个U盘,在线安装的U盘一般2G以上就可以,当然最好准备一个USB3.0的,安装的时候加载才快。U盘需要格式化成FAT32,然后将小编为大家准备好的com.apple.recovery.boot文件下载解压并放入U盘里面,并使用最新的OpenCore 0.8.2以上版本,如果你的台式机或者笔记本是免驱无线可以忽略掉,如果不是还需要准备一个网线,在线安装黑苹果系统非常考研你家里的网速。
制作启动U盘
第一步:首先我们将U盘格式化为FAT32,

第二步:我们将下方com.apple.recovery.boot文件解压并放入U盘的根目录,也将OpenCore引导的EFI文件放入到U盘根目录,

第三步:我们重启电脑并U盘引导选择我们的U盘进入OC引导页面快速按下空格键选择macOS boot From recovery (dmg)盘符

第四步:回车进入macOS boot From recovery (dmg)可能会出现黑屏,不要着急,U盘速度慢就会这样,安心等等就开始出现代码模式,一直走到实用工具后选择磁盘工具,将我们预先为黑苹果系统准备好的

第五步:选我们预留的macOS分区并抹掉,

第六步:格式选择APFS格式,然后掉抹掉,完成以后选完成即可!


第七步:完成以后操作后,我们关闭磁盘工具,选择 安装 macOS 13beta ,选继续,选继续,选同意,如图:




第八步:我们选择刚刚抹盘的分区选继续:

第九步:现在就链接Apple服务器下载并安装了,也是考验我们网速的时候了,

第十步:当下载完成并安装完成以后我们再次U盘引导,(由于等待的时间过程,小编睡着了,没来得及拍照,将OpenCore设置第一启动了,OC引导自动安装好了)OC引导页面会多出来一个盘符,我们进入会正式安装大概20分钟左右,重启以后继续U盘引导再次进入macOS这个盘符会等待很久进入第三次安装,然后再次重启进入macOS盘符就会来到激活页面!
完成设置
第一步:当我们来到了macOS Ventura 13 beta3的设置页面,我们的黑苹果系统基本上就安装完成了,我们只需要按照步骤来就好了,小编作为一个爱国的青年,肯定首选中国大陆!然后选继续:

第二步:您可以自定设置,小编偷懒直接默认,选继续了

第三步:辅助功能对小编来说没有什么用,我就直接选以后了,

第四步:数据与隐私,一样直接选继续,

第五步:如果你有时光机备份这里可以选“从Mac、时光机备份货启动磁盘”小编想要一台全新的macOS系统所以选的左下角的以后,

第六步:登入您的Apple ID,苹果ID进入系统以后在偏好设置也可以登入,所以小编直接选的左下角的稍后设置,如果你想现在登入就直接输入。


第七步:条款与条件,说真的小编使用了七八年的Mac系统从来没有看到,所以可以忽略不计,直接点同意,


第八步:创建电脑账户,记住这里创建的就是管理员用户,黑苹果不能修改用户名,修改以后会变成普通用户,再也进不去系统,所以大家认真填写!

第九步:启动定位服务,这个无关紧要,想开就开,不想开也没事,没有WiFi的是开不了的,大家自由选择!
第十步:分析,大家直接忽略就好了,选继续,

第十一步:屏幕使用时间,小编直接选的左下角的稍后设置,

第十二步:启动Siri,直接选择继续就好了,



第十三步:当我们设置完了Siri以后,就让我们选择外观了,小编酷爱深色,就选了深色,大家根据自己的喜好选择浅色或者自动,选择完外观后我们就正式进入了黑苹果桌面了,

第十四步:写到这里,小编真的快写不下去了,时间已经来到了凌晨四点钟,期待已久的黑苹果macOS Ventura 13beta3就安装好了,

相关推荐
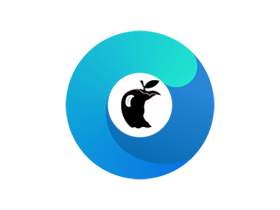




总结
如果家里网速快的大家可以选择在线安装方式安装你的黑苹果系统,小编也会降这篇文件继续更新下去,将macOS Ventura 13每个版本包括正式版的com.apple.recovery.boot更新到下面,由于小编想偷懒选择了在线安装的方式,比起U盘安装,小编还是喜欢U盘安装方式,速度不比在线安装慢,主要取决于你的网速,苹果中国的服务器龟速大家都懂得,好了,到此也安装完成了,小编也来不及体验了,洗洗睡觉!

