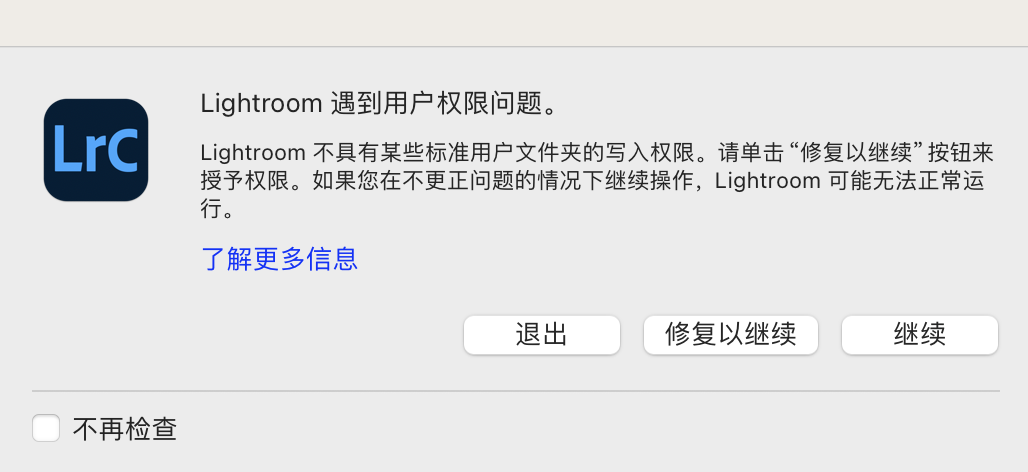
Lightroom 遇到用户权限问题。
Lightroom不具有某些标准用户文件夹的写入权限。请单击“修复以继续”按钮来
授予权限。如果您在不更正问题的情况下继续操作,Lightroom可能无法正常运
行。
解决方法:
单击“修复以继续”
如果在启动时收到 Lightroom 遇到用户权限问题对话框,请单击错误对话框中的修复以继续。
手动更改文件夹权限
将以下文件夹以及其中所有项目的权限手动更改为读与写,以便 Adobe 应用程序可以在打开时或使用期间向这些文件夹写入内容:
/用户/[用户名]/资源库/偏好设置/
/用户/[用户名]/资源库/Preferences/Adobe/
/用户/[用户名]/资源库/Preferences/Adobe/Lightroom/
/用户/[用户名]/资源库/Caches/Adobe/
/用户/[用户名]/资源库/Caches/Adobe/Lightroom/
/用户/[用户名]/资源库/Caches/Adobe Camera Raw 2/
/用户/[用户名]/资源库/Application Support/Adobe/
/用户/[用户名]/资源库/Application Support/Adobe/Lightroom/
/用户/[用户名]/资源库/Application Support/Adobe/CameraRaw/
/用户/[用户名]/资源库/Application Support/Adobe/OOBE/
/用户/[用户名]/资源库/Application Support/Adobe/Common/
/用户/[用户名]/Documents/Adobe/
/用户/[用户名]/Documents/LrClassicLogs/
/用户/[用户名]/资源库/Logs/Adobe/
操作完成后打开LRC就没有权限提示了。
脚本一键解决方法
1.根据版本下载脚本:
获取文件 Lightroom Classic 13.2 及更早版本的 Lightroom 正确权限
获取文件 Lightroom Classic 13.3 及更高版本的 Lightroom 正确权限
下载完成脚本之后双击LightroomCorrectPermission.zip 会解压得到一个 LightroomCorrectPermission.sh的脚步文件。
2.然后打开终端工具,输入 sh 然后把 LightroomCorrectPermission.sh脚步往终端工具里面拖入,然后按回车键,提示Password:时候输入你的Mac开机密码并按回车键,脚本运行完成后即可解决权限问题。
3.打开LRC就没有权限提示了。

