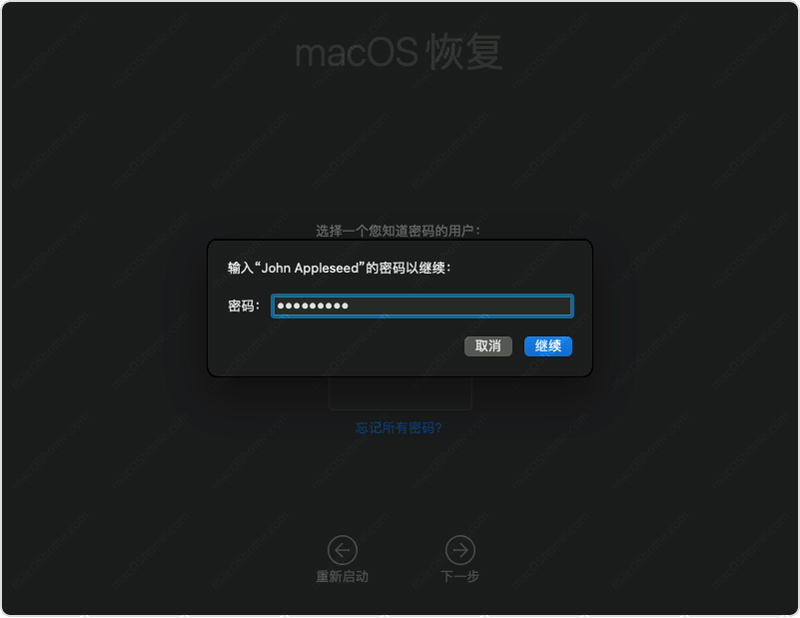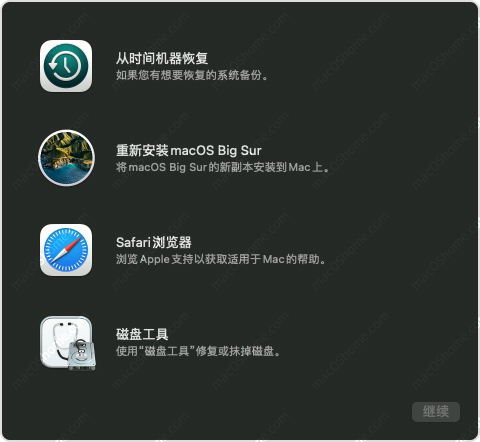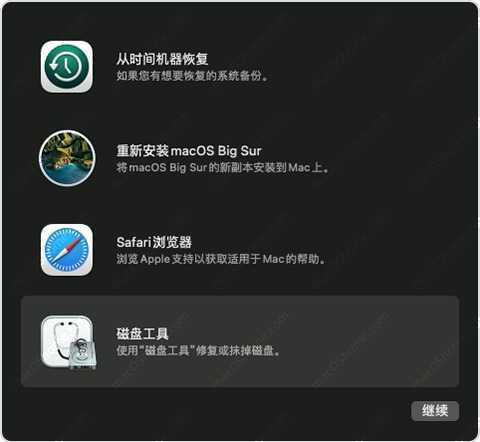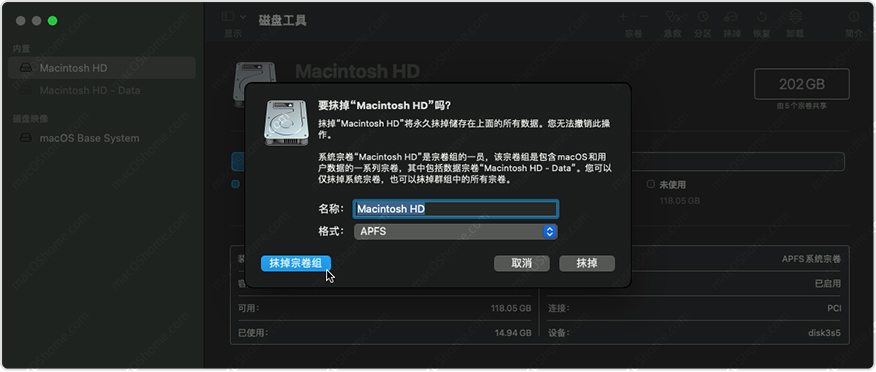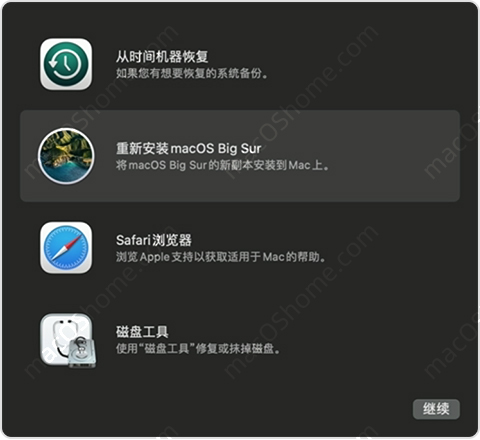从 macOS 恢复模式工具启动
Apple 芯片Mac进入方法
将 Mac 开机并继续按住电源按钮,直到看到启动选项窗口。点按标有“选项”字样的齿轮图标,然后点按“继续”。
Intel 芯片Mac进入方法
将 Mac 开机并立即按住 Command (⌘)-R,直到看到 Apple 标志或其他图像,再松开按键。
如果系统提示选择用户的话,选择一个你知道密码的用户,点按“下一步”,然后输入用户的管理员密码(也就是这个用户的Mac开机密码)。
看到实用工具窗口时,表示已经进入恢复模式工具:
使用“磁盘工具”抹掉原来的Mac系统盘
从实用工具窗口中,选择“磁盘工具”,然后点按“继续”。
进入磁盘工具之后,在在“磁盘工具”左边栏中选择“Macintosh HD”(如果有Macintosh HD – Date,不用管它,我们只要抹掉Macintosh HD就行),然后点击点按工具栏中的“抹掉”按钮,然后输入所需的详细信息:
名称默认:Macintosh HD
格式选择:“APFS”第一个或“Mac OS 扩展(日志式)”第一个,不要选择有加密字样的;
最后点击“抹掉宗卷组”,如果没有看到这个按钮,改为点右边的“抹掉”按钮开始抹掉mac盘;
成功抹掉之后,再点击磁盘工具左上角的红色按钮关闭磁盘工具回到实用工具界面。
重新安装 macOS
回到实用工具界面之后(下图),在实用工具窗口中选择“重新安装 macOS”,然后点按“继续”并按照屏幕上提示的操作一路默认继续开始操作安装。
系统开始安装之后等待即可,安装过程系统会重启-3-5次的,直到进入欢迎界面就表示安装完成了,简单设置就可以进入系统桌面使用了。
TPS:M1/M2 这种在线安装方法并不能真正彻底连固件一起重装,想要真正彻底重装需要使用一台Mac电脑来给M1/M2进行刷机。苹果M1/M2 Mac电脑恢复IPSW固件或重装系统
收藏