使用台前调度整理 Mac 桌面
排列、叠放窗口和调整大小,以最佳方式布局。你还可以在“台前调度”中排列屏幕上的多个 App,以作为一个群组共同使用。切换到群组时,其中的所有 App 会在屏幕中央打开。
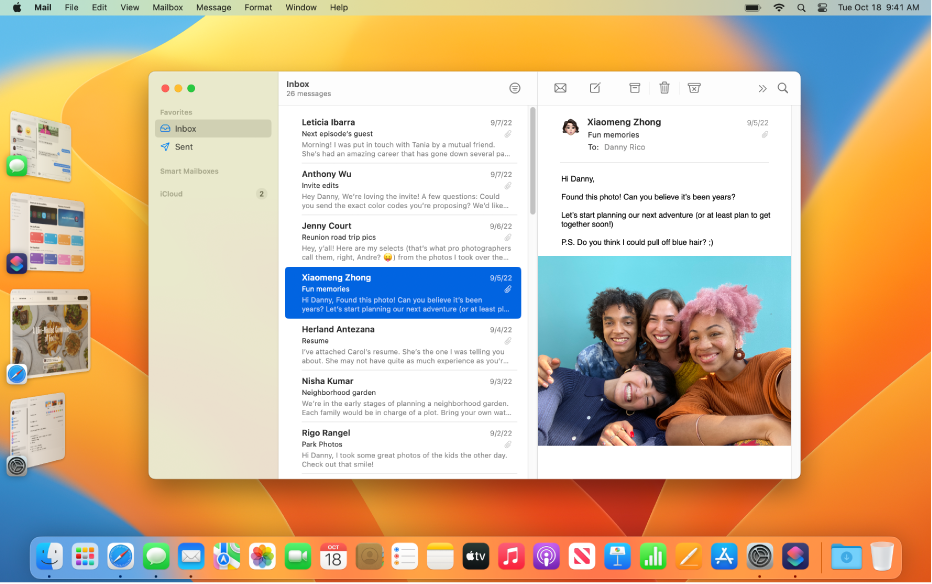
打开或关闭“台前调度”
你可以快速在“台前调度”和传统窗口之前来回切换,以使用最适合你需要完成的工作的方式。
在 Mac 上,请执行以下一项操作:
- 在 Mac 上,选取苹果菜单
>“系统设置”,然后点按边栏中的“桌面与程序坞”
。(你可能需要向下滚动。)前往右侧的“窗口与 App”,然后打开或关闭“台前调度”。
- 点按菜单栏中的“控制中心”
,然后点按“台前调度”
以打开或关闭。
使用台前调度
在 Mac 上,执行以下任一项操作:
- 切换 App:点按屏幕左侧的 App。
- 排列窗口:叠放窗口以及调整位置和大小,以适应你的工作流程。
- 将 App 分组:拖移屏幕左侧的 App 以将其添加到屏幕中央的 App 群组。
- 取消 App 分组:将 App 拖到屏幕左侧以将其从群组中移除。
如果在“台前调度”设置中关闭了“最近使用的应用程序”,左侧的 App 列表会隐藏。将指针移到屏幕左侧边缘可显示它。
在菜单栏中显示或隐藏“台前调度”
“台前调度”在“控制中心”中始终可用。你可以选择同时在菜单栏中显示它。
- 在 Mac 上,选取苹果菜单
>“系统设置”,然后点按边栏中的“控制中心”
。(你可能需要向下滚动。)
- 点按右侧“台前调度”旁边的弹出式菜单,然后选取“在菜单栏中显示”或“不在菜单栏显示”。
更改“台前调度”设置
- 在 Mac 上,选取苹果菜单
>“系统设置”,然后点按边栏中的“桌面与程序坞”
。(你可能需要向下滚动。)
- 前往右侧的“窗口与 App”,点按“台前调度”旁边的“自定”,然后打开或关闭以下设置:
- 最近使用的应用程序:在屏幕左侧显示最近使用的 App。如果此选项关闭,最近使用的 App 会隐藏,将指针移到屏幕左侧边缘可暂时显示它们。
- 桌面项目:在桌面上显示项目。如果此选项关闭,桌面上的项目会隐藏,要访问这些项目时请点按桌面以显示它们。
- 点按“显示应用程序窗口”弹出式菜单,然后选取选项:
- 一次全部:切换到某个 App 时显示其所有可用窗口。
- 一次一个:切换到某个 App 时仅显示其最近使用的窗口。此选项关闭时若要切换到其他窗口,请再次点按左侧的 App 以打开下一个可用的窗口。
- 点按“完成”。
VIA
收藏
 >“系统设置”,然后点按边栏中的“桌面与程序坞”
>“系统设置”,然后点按边栏中的“桌面与程序坞”  。(你可能需要向下滚动。)前往右侧的“窗口与 App”,然后打开或关闭“台前调度”。
。(你可能需要向下滚动。)前往右侧的“窗口与 App”,然后打开或关闭“台前调度”。 ,然后点按“台前调度”
,然后点按“台前调度”  以打开或关闭。
以打开或关闭。 。(你可能需要向下滚动。)
。(你可能需要向下滚动。)
