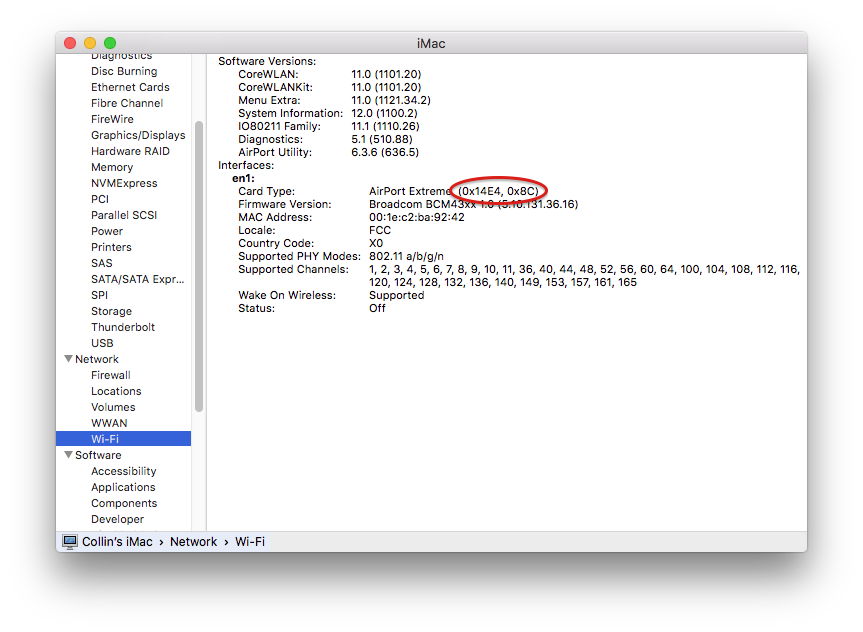
– 触控板(仅 MacBook5,2 受影响)。Sierra 不完全支持 MacBook5,2 中的触控板。虽然它可以工作并且完全可用,但 Sierra 会将其检测为标准鼠标,从而阻止您更改一些面向触控板的设置。
使用方法:
1. 插入所需的 USB 驱动器,打开“磁盘工具”,并将其格式化为 Mac OS 扩展(日志式)。
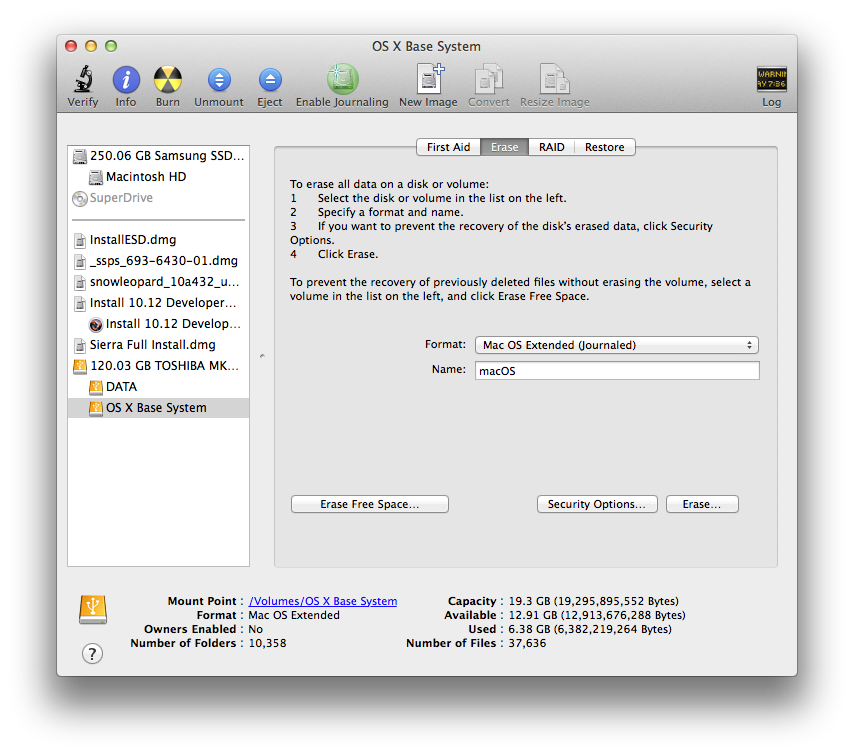
2. 打开“macOS Sierra Patcher”工具,然后浏览查找 macOS Sierra 安装程序应用程序的副本。
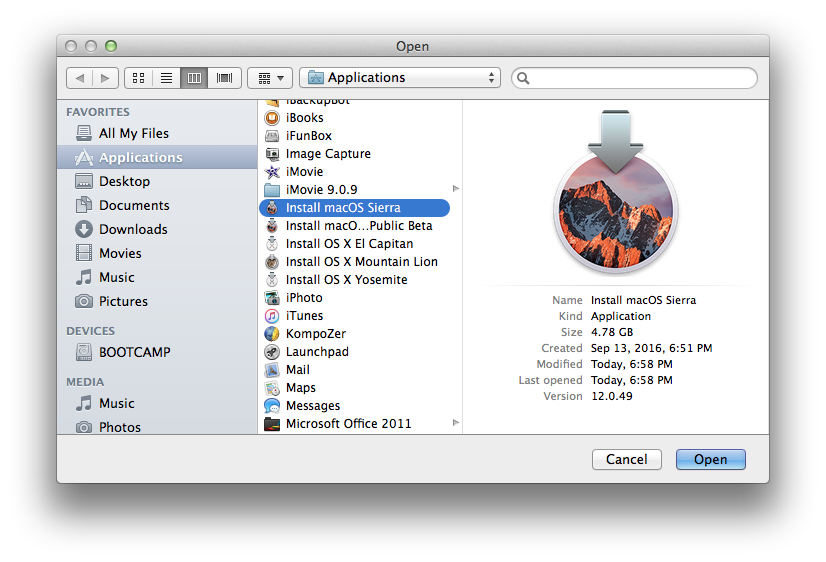
*确保该工具成功验证应用程序。
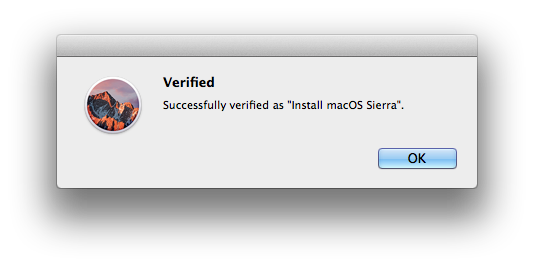
3. 接下来,在目标卷列表中选择您的 USB 驱动器,然后单击“开始操作”。
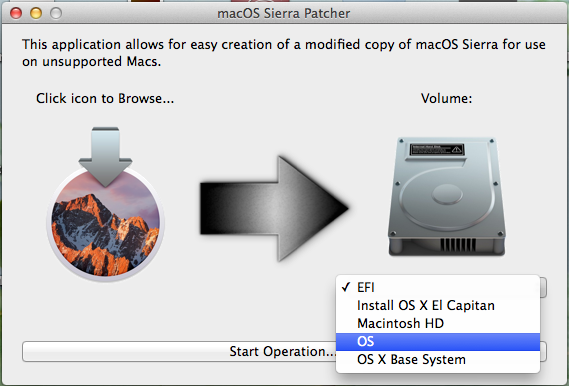
4. 操作完成后,从您刚刚创建的 USB 驱动器启动不受支持的目标 Mac。
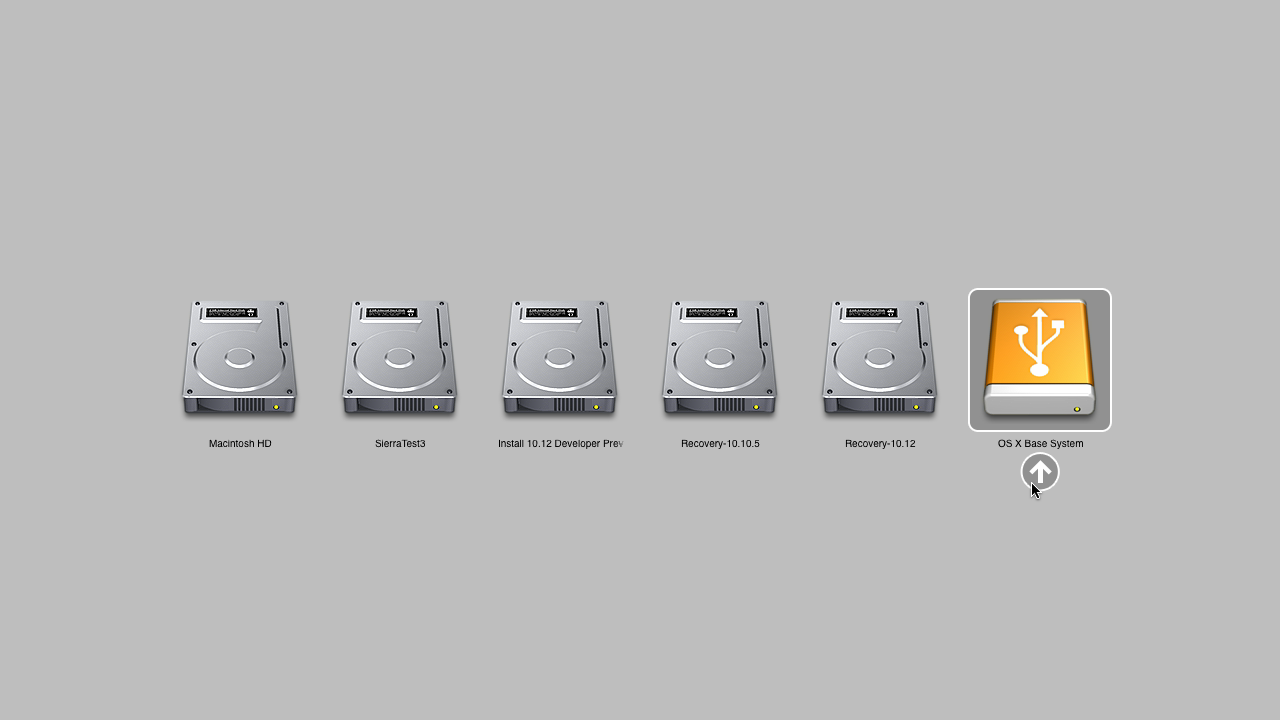
注意:如果您打算进行全新安装,请仅执行步骤 5 和 6。否则,您可以简单地跳过这些步骤并安装到包含以前版本的 OS X 的卷,它会进行就地升级。
5. 当安装程序启动时,打开磁盘工具。
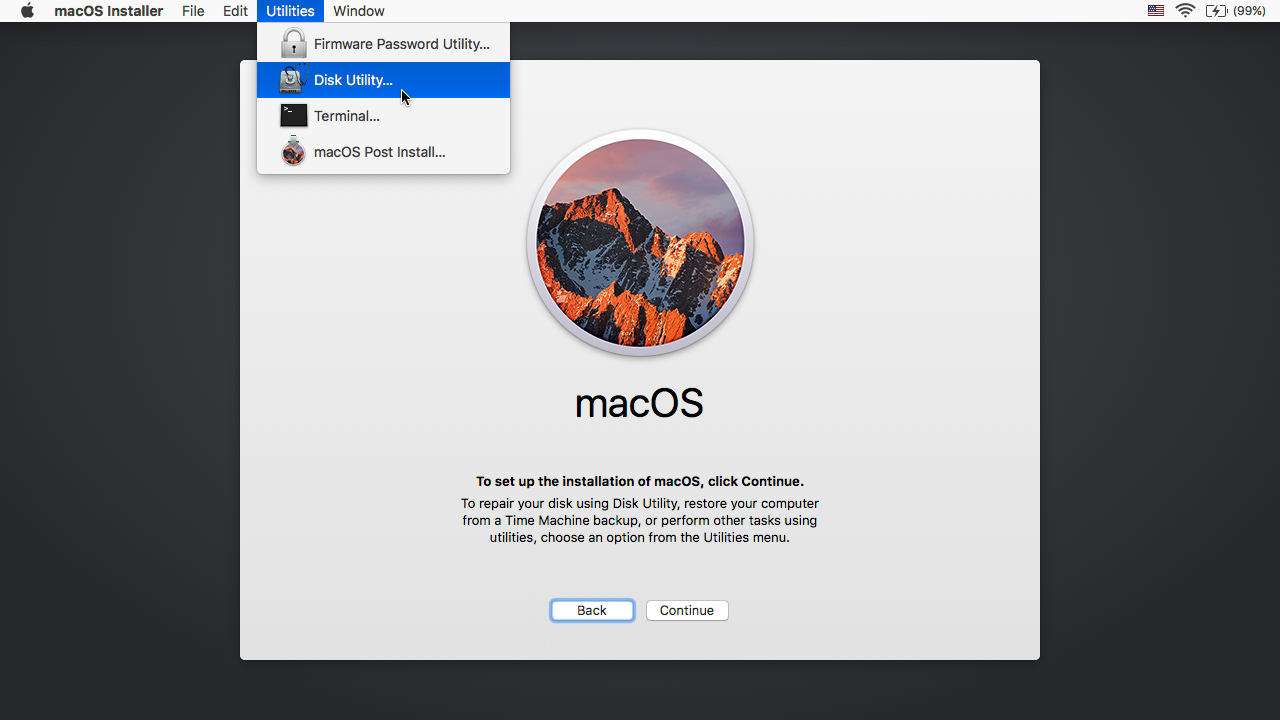
6. 选择要安装的磁盘或分区,然后将其擦除,确保使用 Mac OS 扩展(日志式)作为文件系统类型。如果格式化整个驱动器,请确保选择 GUID。
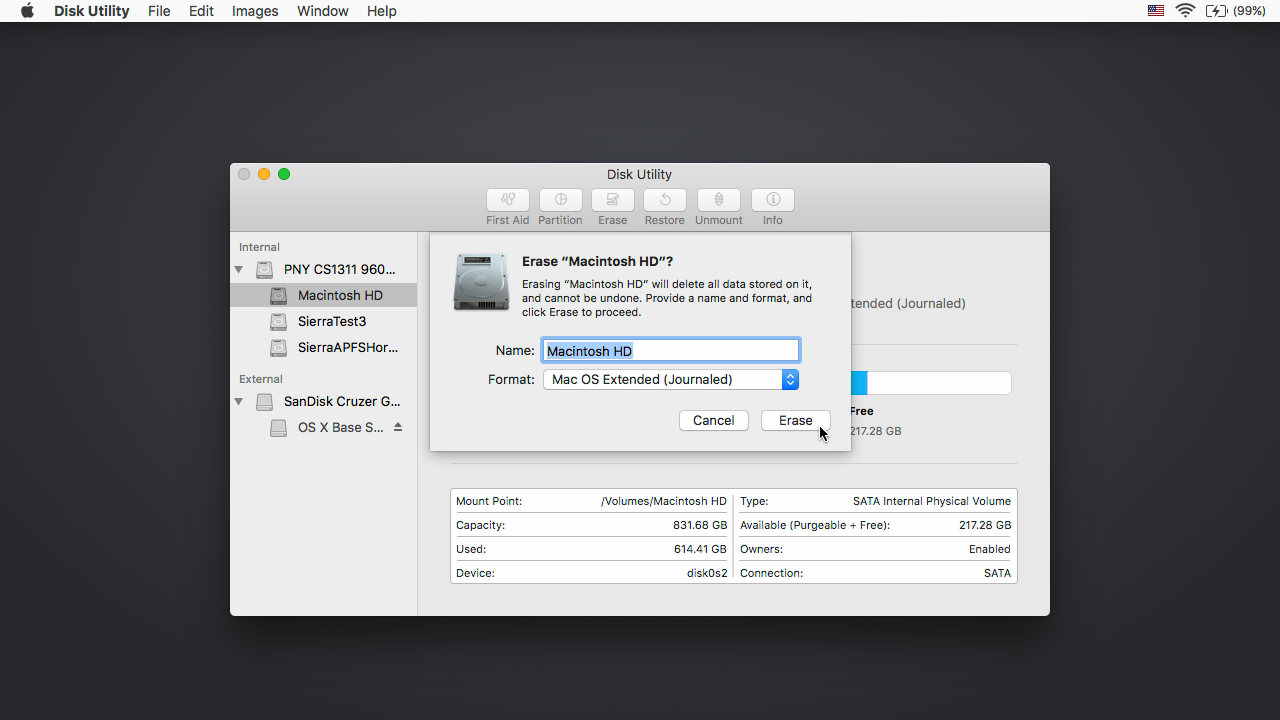
7. 将 macOS 正常安装到所需的卷上。
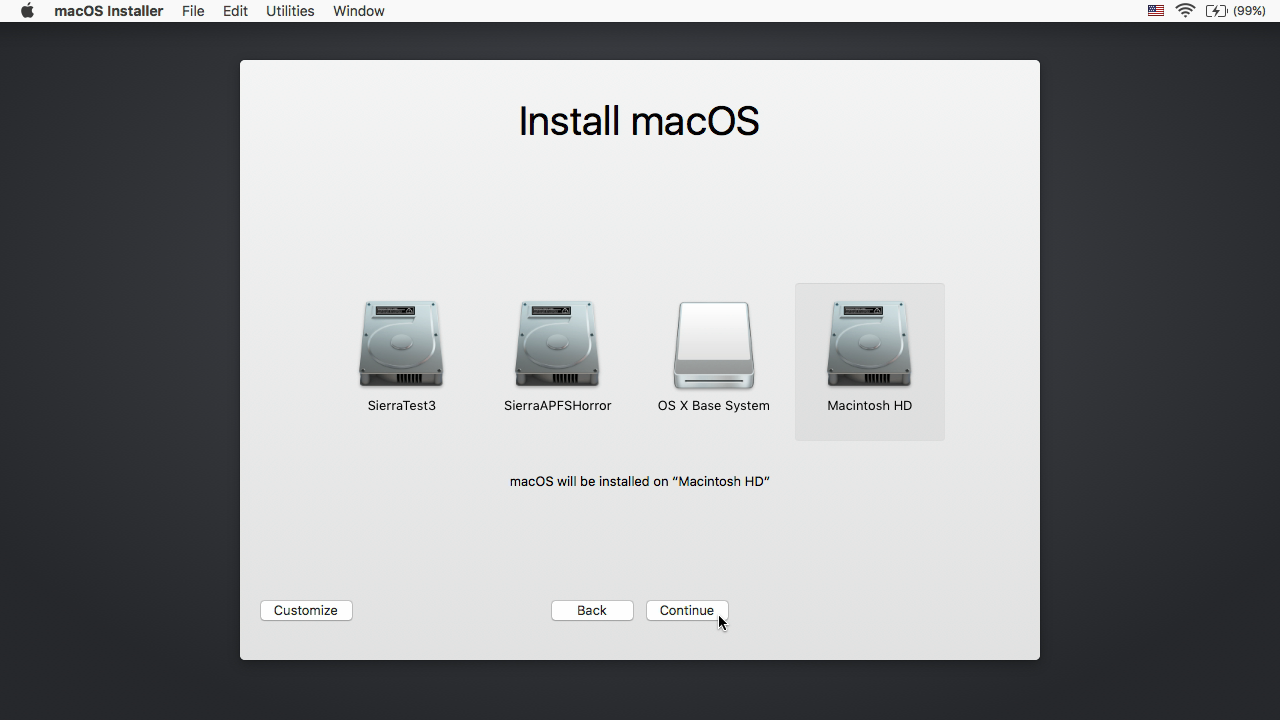
8. 安装完成后,重新启动回到安装程序驱动器。这次,打开“macOS Post Install”应用程序。 9. 在应用程序中,选择您正在使用的 Mac 型号。将根据您选择的型号为您选择最佳补丁。您还可以选择您选择的其他补丁。 10. 选择刚刚安装 macOS Sierra 的卷,然后单击“修补”。修补完成后,单击“重新启动”。在重新启动之前,它可能会在那里停留一段时间来重建缓存。
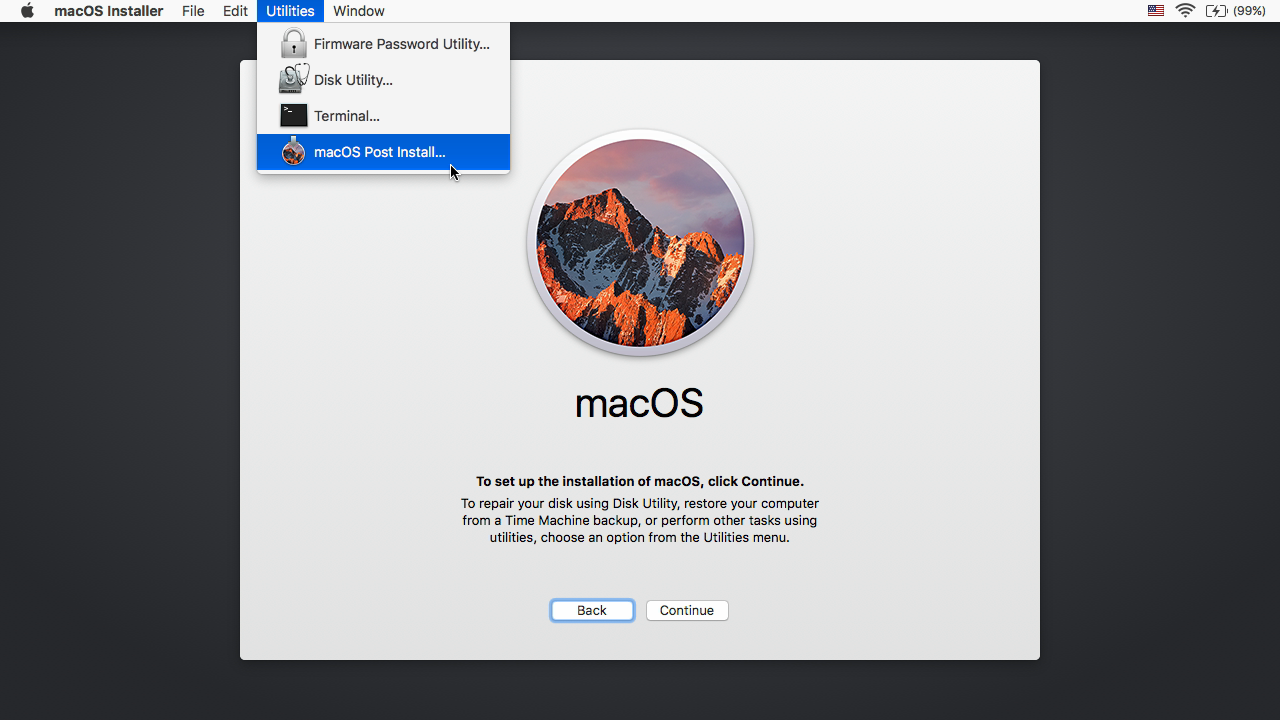
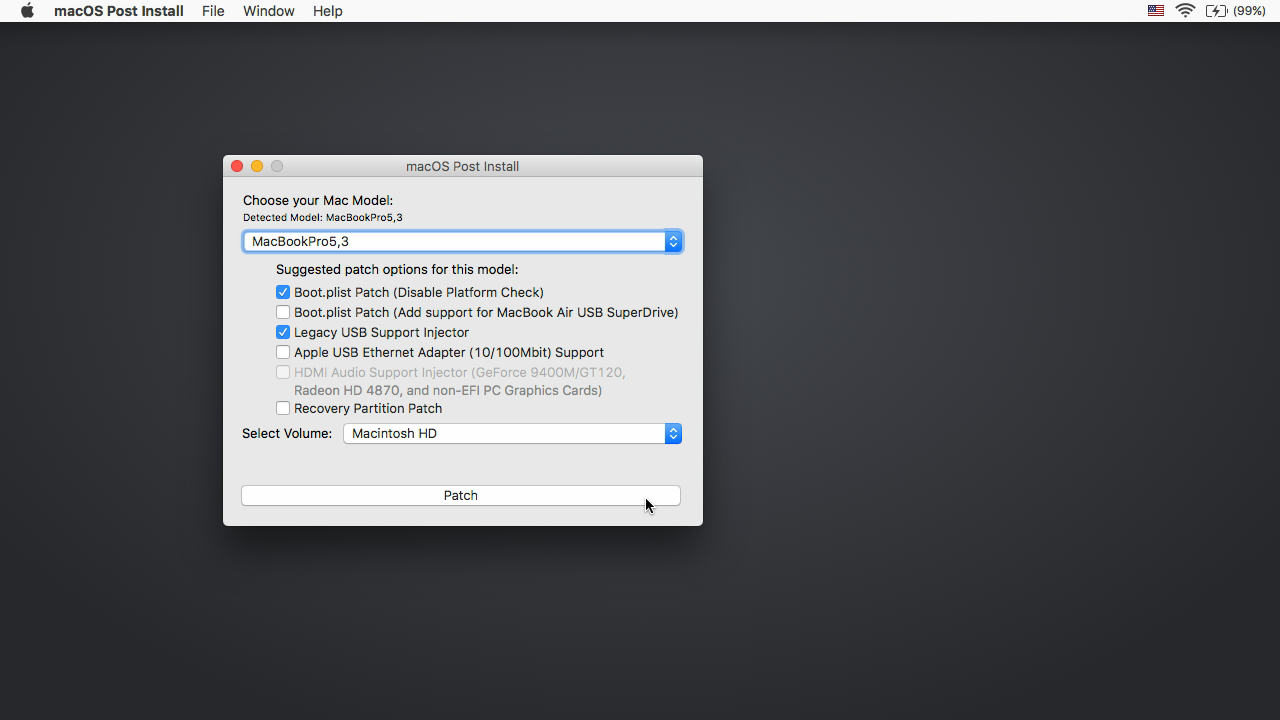
— 如果由于某种原因系统在重新启动后无法正常工作,请重新启动到安装程序驱动器,再次运行安装后补丁,并在重新启动之前选择“强制缓存重建”。在大多数情况下这不是必需的。
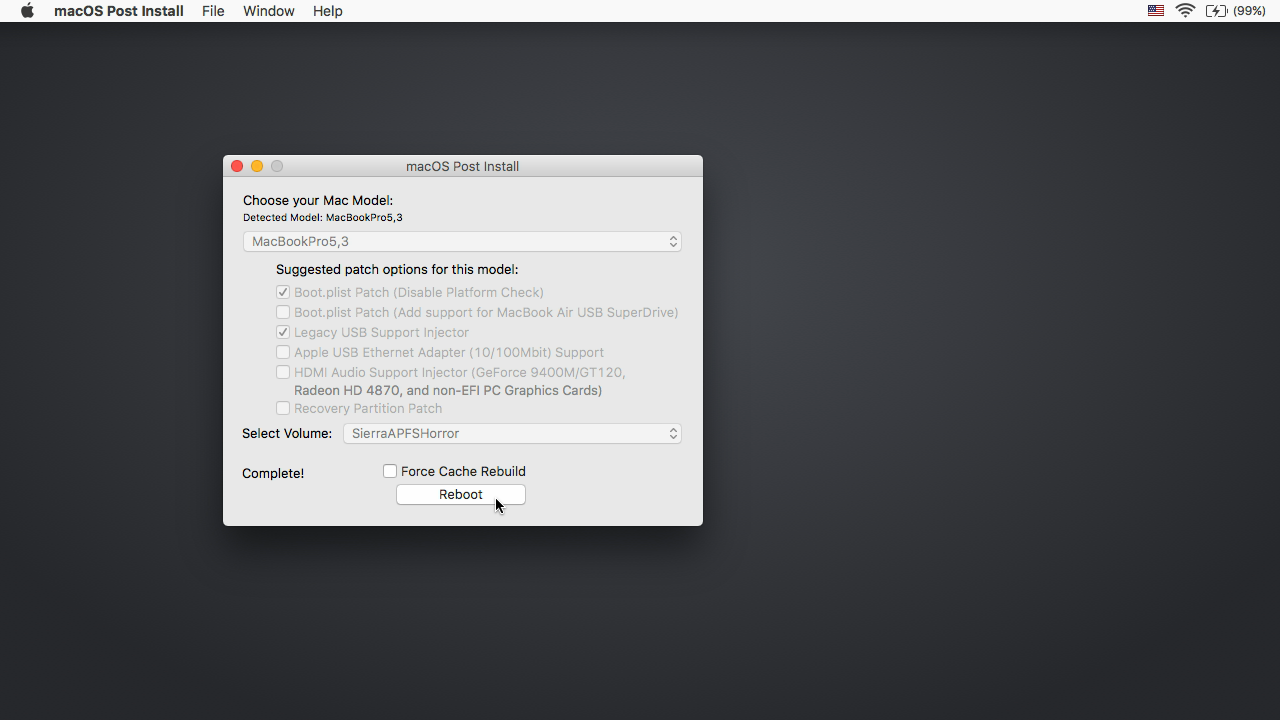
11. 当它重新启动时,它现在应该启动到 macOS Sierra 的完整工作副本。
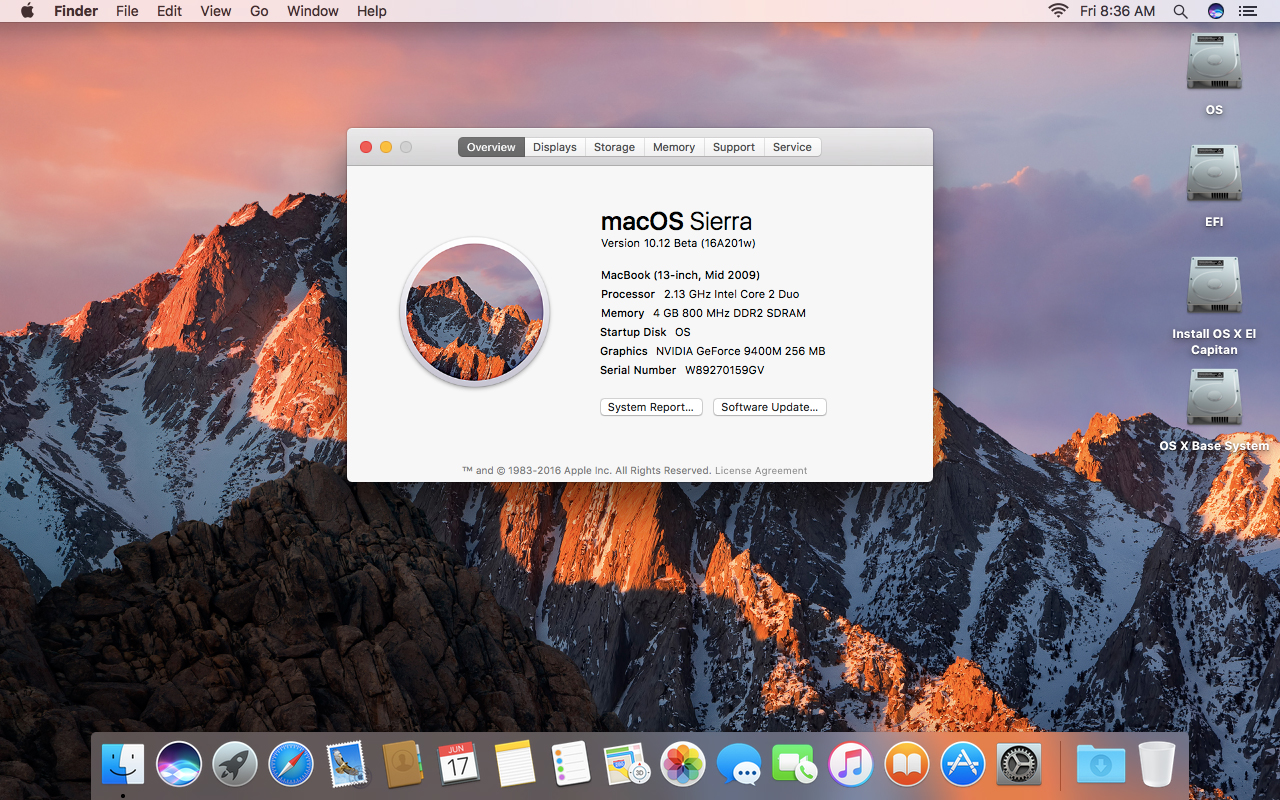
更新:
现在使用通过安装后工具安装的新方法来修补更新。不过,如果您没有应用此补丁,您可以按照以下方法手动安装。
为了允许将来的系统更新(例如 10.12.4)安装在您的系统上,您需要下载并运行此处的脚本。
夜览:
要在不受支持的计算机上启用夜览,只需下载并运行此处的工具即可。所有功劳都归功于 Piker Alpha 发现了该补丁,以及 Foxlet 创建了 GUI 应用程序来应用该补丁。
常见问题解答:
问: 该工具成功创建了 USB 驱动器,但启动时进度条挂到一半多一点。
答:检查您的安装 macOS Sierra 应用程序的副本。如果您使用的是最新版本的工具,则必须使用最新版本的安装 macOS Sierra 应用程序(当前版本为 12.4.06)。补丁工具版本 4.2.5 及更早版本支持旧版本的安装程序应用程序。
问:修补工具给出错误,例如“复制文件时出错…”。
答:检查并确保您的 USB 驱动器可写。尝试重新格式化它,或者尝试使用不同的 USB 驱动器。
问:补丁工具给我一个“安装失败”错误
答:检查并确保您安装的 macOS Sierra 应用程序是正确的。它的大小应该在 5GB 左右。如果您使用“跳过应用程序验证”选项,则您很可能选择了不包含必要文件的无效应用程序。
问:我无法使用补丁工具打开安装 macOS Sierra 的副本。
答:如果您下载了上面链接的副本,它会以 DMG 文件形式分发。您必须打开此文件(安装它)才能访问您需要选择的安装 macOS Sierra 应用程序。
问:我在安装程序屏幕或安装后工具中没有看到我的硬盘分区。
答:确保 FileVault 已禁用,或按照此处的说明使用终端手动解锁。
问:成功安装 Sierra 后启动时出现“NO”符号。
答:确保您已在正确的卷上运行安装后补丁,如上面步骤 8-10 中所述。
问:从修补后的 USB 驱动器启动时,我收到“NO”符号
答:检查本页顶部的支持/不支持列表。确保您的机器在受支持的列表中。
问:安装 Sierra 后我的 iSight 摄像头无法工作 答
:请确保正确删除(使用程序的卸载程序,而不是简单地将应用程序拖到垃圾箱)计算机上安装的所有虚拟机软件,例如 VirtualBox、VMWare、
问:我在尝试更新计算机时收到“NSURL”错误
答:如果您使用旧的“AUSEnabler”方法来启用更新,则需要在终端中运行“sudo softwareupdate –clear-catalog”,然后然后运行上面的软件更新补丁脚本。
Via

