-2008 年初或更新版本的 Mac Pro、iMac 或 MacBook Pro(MacPro 3,1 和 4,1、iMac 8,1 和 9,1、MacBook Pro 4,1、5,1 5,2、5、 3、5,4 和 5,5)
-2008 年末或更新版本 MacBook Air 或铝制一体式 MacBook (MacBookAir 2,1、MacBook 5,1)
-2009 年初或更新版本 Mac Mini 或白色 MacBook (Macmini 3,1) 、MacBook 5,2)
-2008 年初或更新版本的 Xserve(Xserve 2,1、Xserve 3,1)
不支持的计算机:
– 2006-2007 Mac Pro、iMac、MacBook Pro 和 Mac Mini(MacPro 1,1 和 2,1、iMac 4,1、5,1、5,2、6,1 和 7,1、MacBook Pro 1、 1、2,1 和 3,1、Macmini 1,1 和 2,1)
— 如果 CPU 升级到基于 Penryn 的 Core 2 Duo(例如 T9300),则 2007 iMac 7,1 兼容。
– 2006-2008 MacBook(MacBook 1,1、2,1 3,1 和 4,1)
– 2008 MacBook Air(MacBookAir 1,1)
— 注意:确保在要安装 High Sierra 的系统上禁用 SIP在。如果不是或者您不确定,只需启动到当前安装的 OS X 副本的恢复分区,打开终端,然后运行“csrutil disable”。
你需要的东西:
– macOS High Sierra 安装镜像。可以使用支持 High Sierra 的计算机从 Mac App Store 获取该镜像,或者使用该工具的内置下载功能。在菜单栏中,只需选择“工具 > 下载 macOS High Sierra…”
– 大小至少 8 GB 的 USB 驱动器
– macOS High Sierra Patcher v2.7.0
–在此处查看更改日志并下载旧版本
已知问题:
– 触控板(仅影响 MacBook5,2)。High Sierra 不完全支持 MacBook5,2 中的触控板。虽然它可以工作并且完全可用,但 High Sierra 会将其检测为标准鼠标,从而阻止您更改一些面向触控板的设置。
使用方法:
1. 插入所需的 USB 驱动器,打开“磁盘工具”,并将其格式化为 OS X 扩展(日志式)。
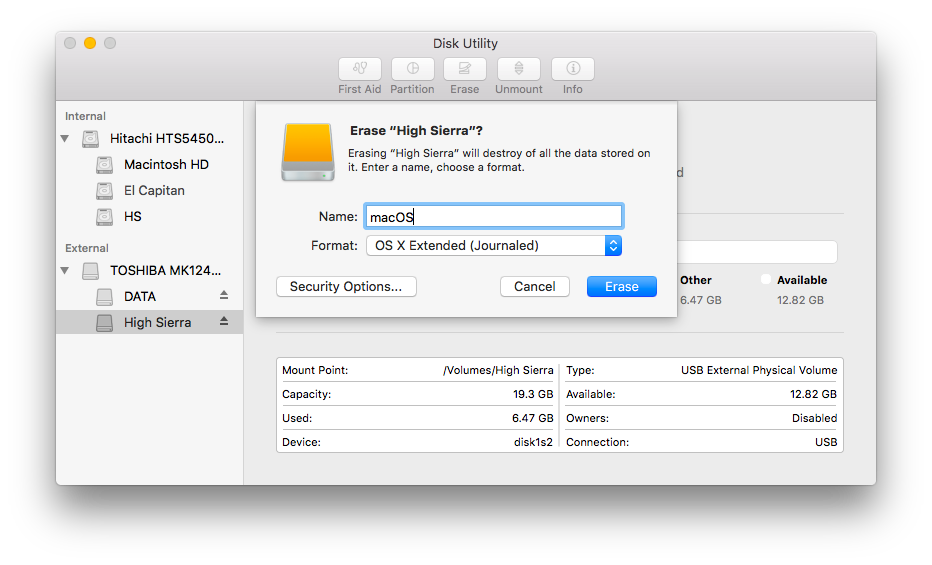
2. 打开“macOS High Sierra Patcher”工具,然后浏览查找 macOS High Sierra 安装程序应用程序的副本。

*确保该工具成功验证应用程序。
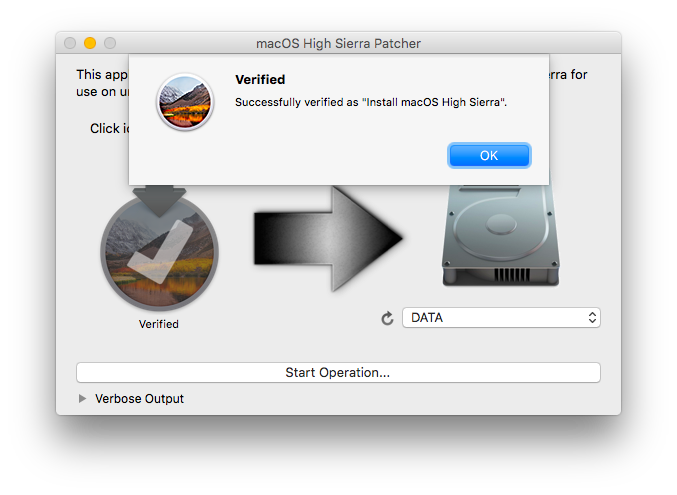
3. 接下来,在目标卷列表中选择您的 USB 驱动器,然后单击“开始操作”。
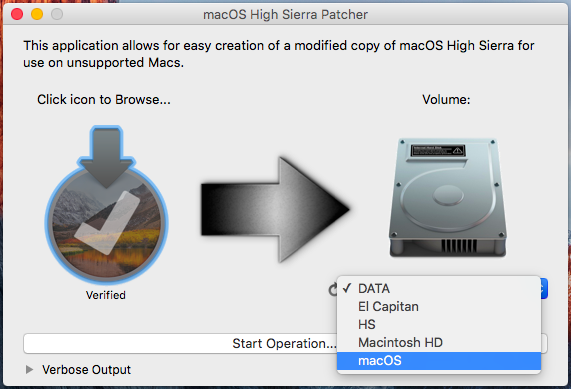
4. 操作完成后,通过在打开计算机时按住 Option 键并选择驱动器,从刚刚创建的 USB 驱动器启动不受支持的目标 Mac。
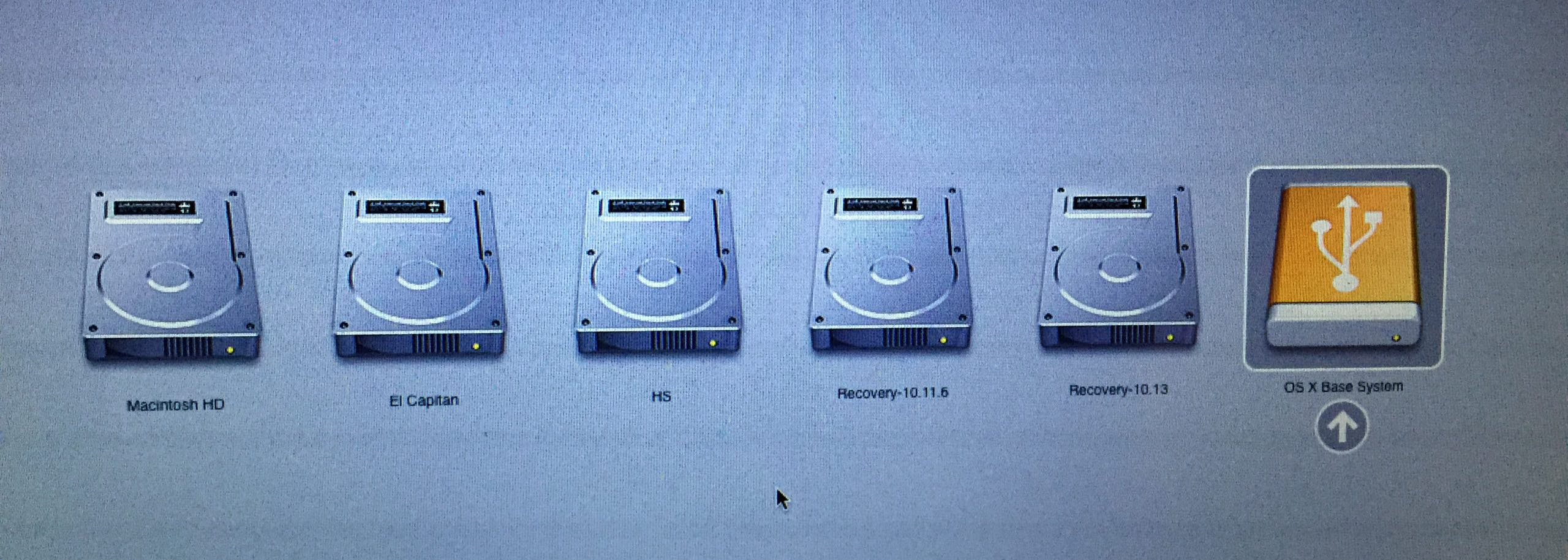
注意:如果您打算进行全新安装,请仅执行步骤 5 和 6。否则,您可以简单地跳过这些步骤并安装到包含以前版本的 OS X 的卷,它会进行就地升级。
5. 安装程序启动后,从“实用程序”菜单中打开“磁盘实用程序”,或者在屏幕左下角的“实用程序”窗口中双击它。
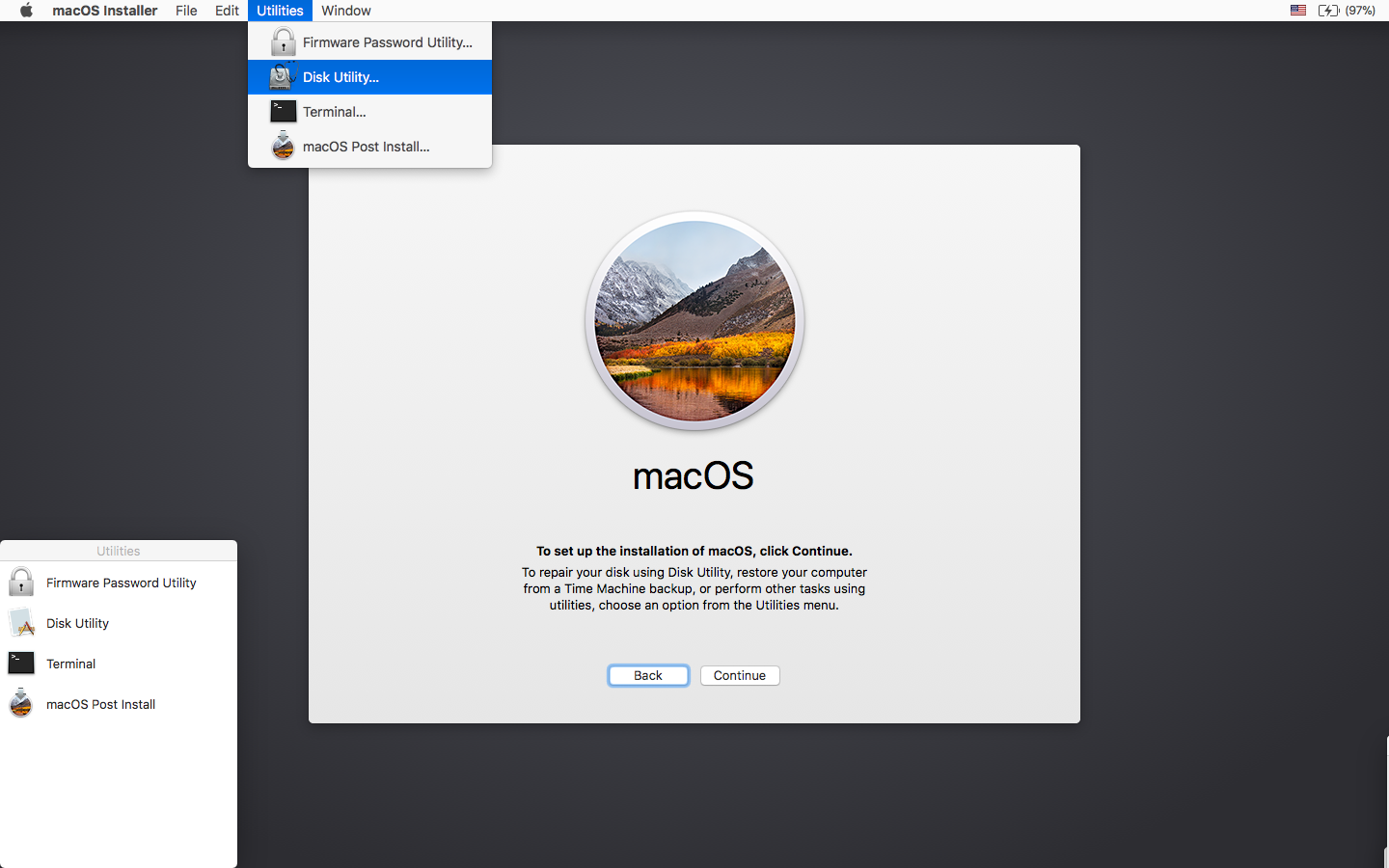
6. 选择要安装的磁盘或分区,然后将其擦除,确保使用 Mac OS 扩展(日志式)或 APFS 作为文件系统类型。如果格式化整个驱动器,请确保选择 GUID。
— 请注意,如果您使用 APFS,您将没有可启动的恢复分区。
— 如果目标驱动器是 SSD,建议您仅使用 APFS。
— 如果您决定使用 APFS,则安装后工具将安装自定义启动方法,因为这些不受支持的计算机的固件本身不支持从 APFS 卷启动。它不像本机启动那么干净,但在运行 High Sierra 时不会导致任何问题。

7. 将 macOS 正常安装到所需的卷上。
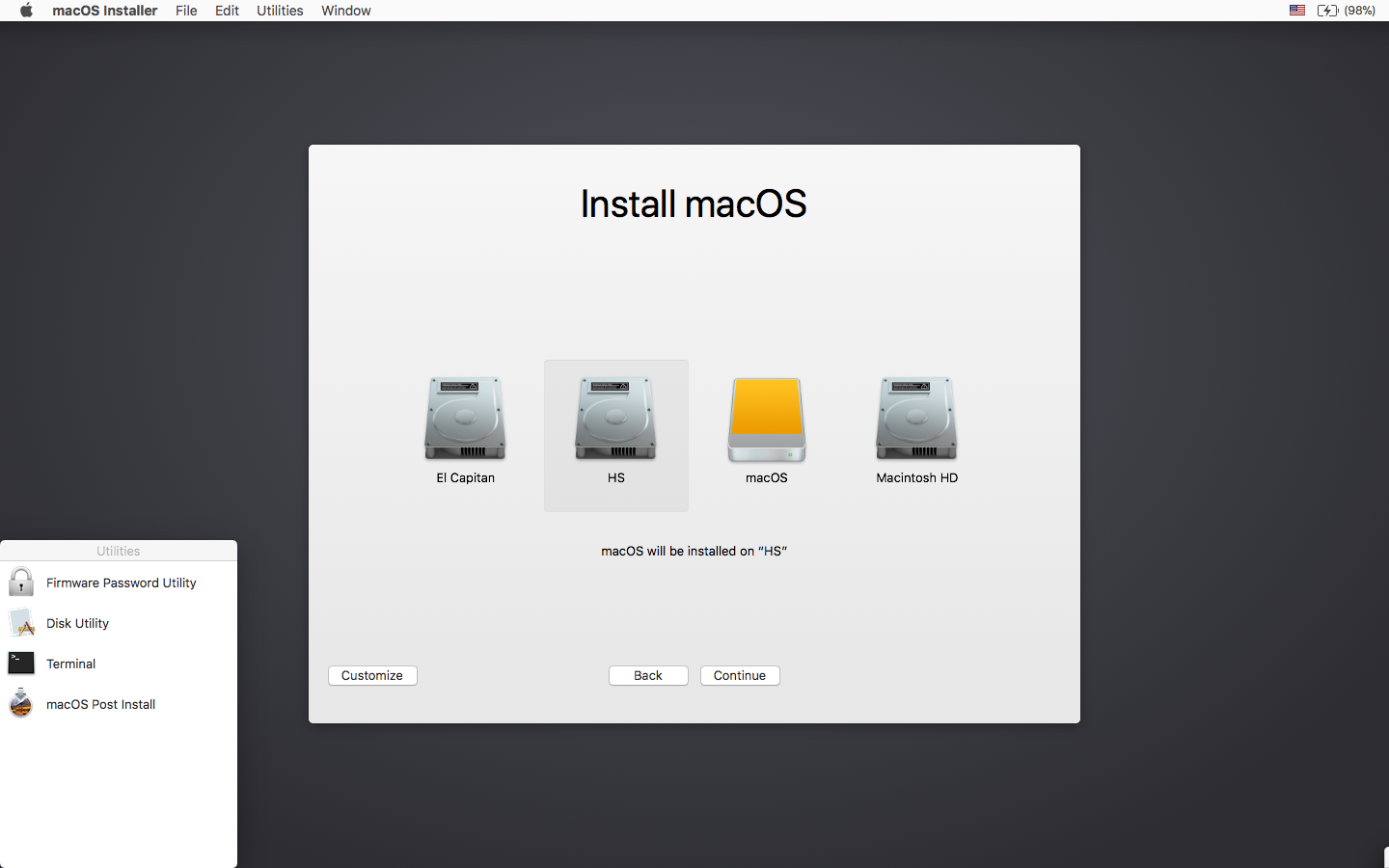
8. 安装完成后,重新启动回到安装程序驱动器。这次,打开“macOS Post Install”应用程序。
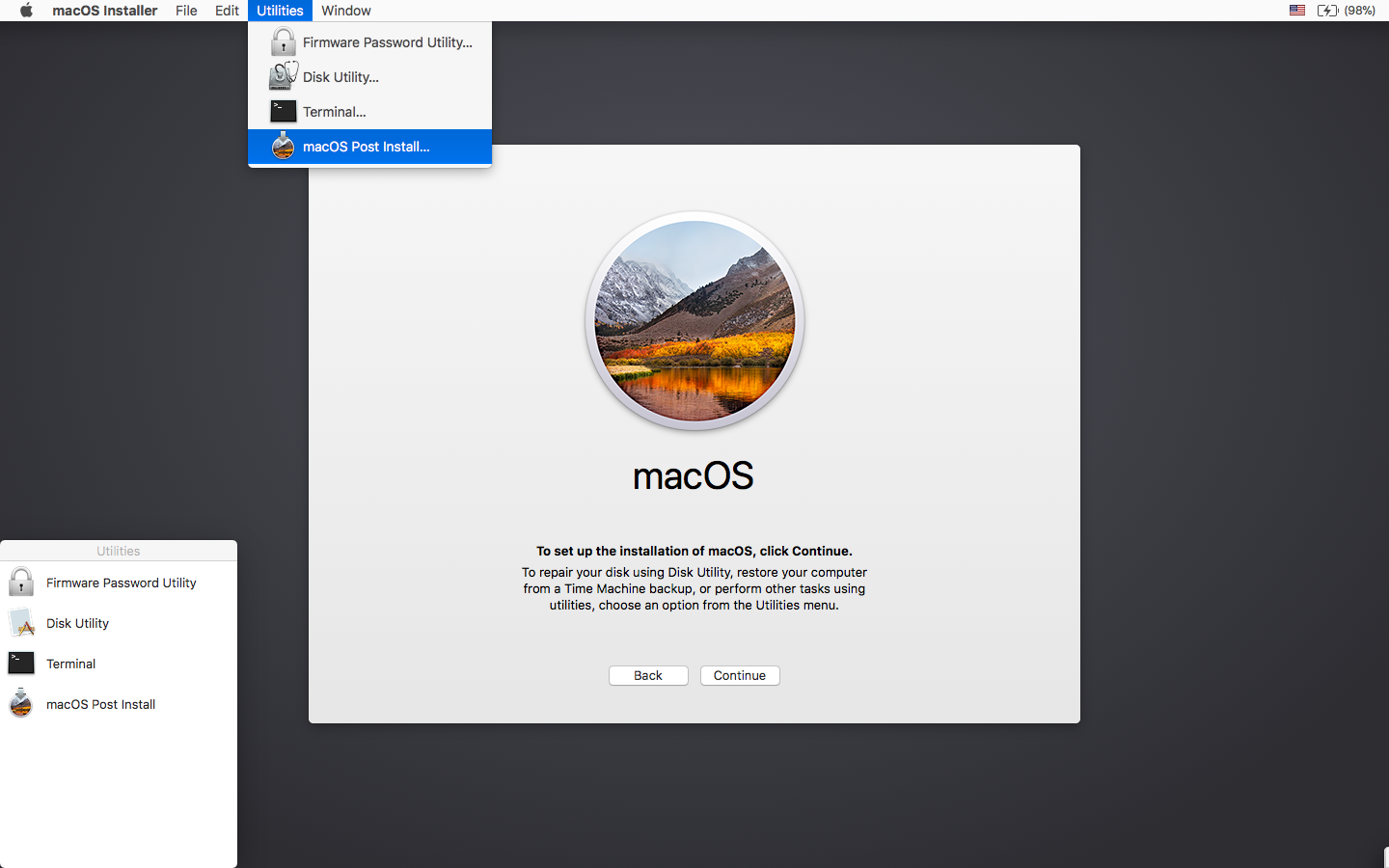
9. 在应用程序中,选择您正在使用的 Mac 型号。将根据您选择的型号为您选择最佳补丁。您还可以选择您选择的其他补丁。
— 每个补丁旁边的“i”按钮将显示有关相应补丁的更多详细信息。
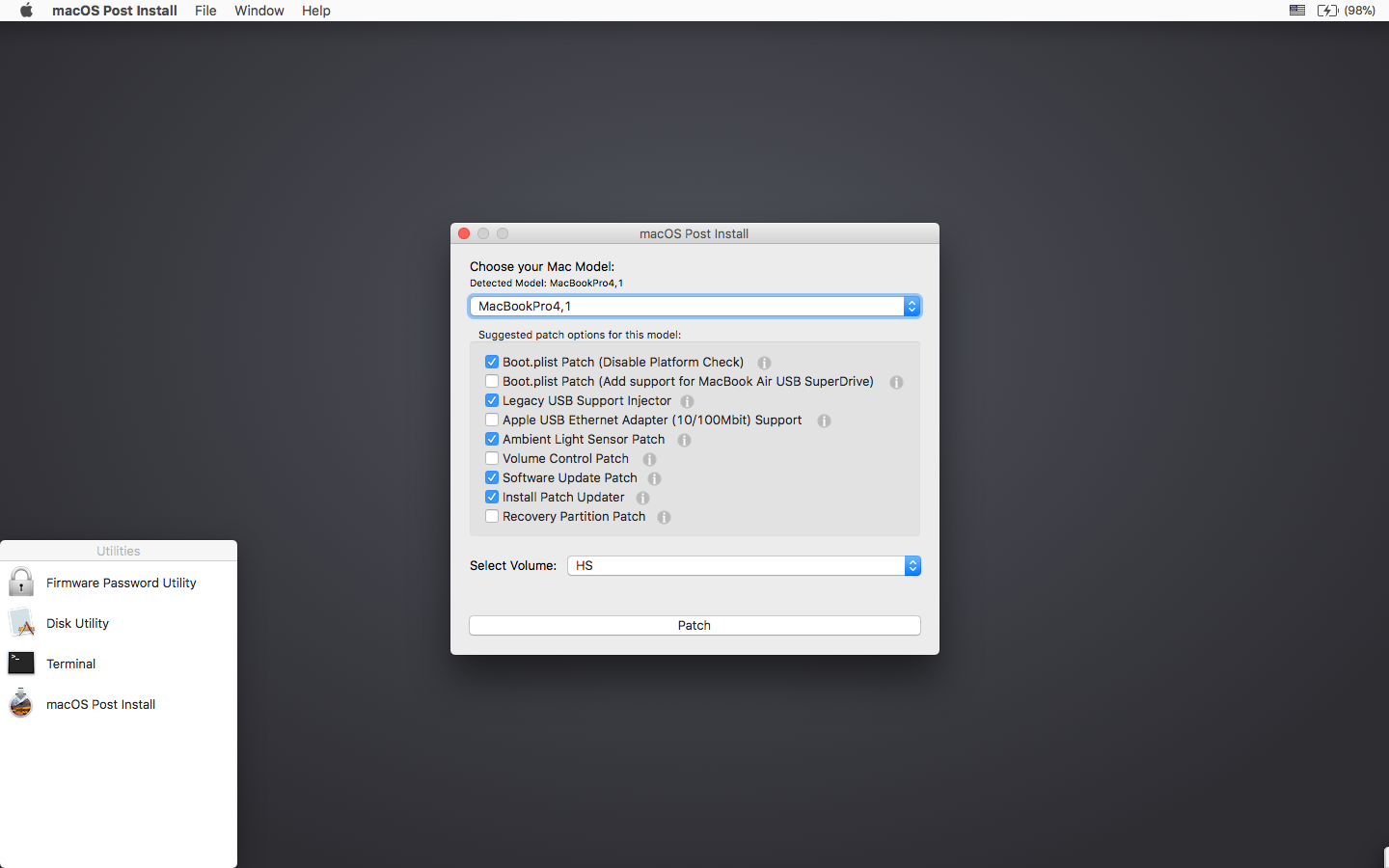
10. 选择刚刚安装 macOS High Sierra 的卷,然后单击“修补”。修补完成后,单击“重新启动”。在重新启动之前,它可能会在那里停留一段时间来重建缓存。
— 如果由于某种原因系统在重新启动后无法正常工作,请重新启动到安装程序驱动器,再次运行安装后补丁,并在重新启动之前选择“强制缓存重建”。在大多数情况下这不是必需的。
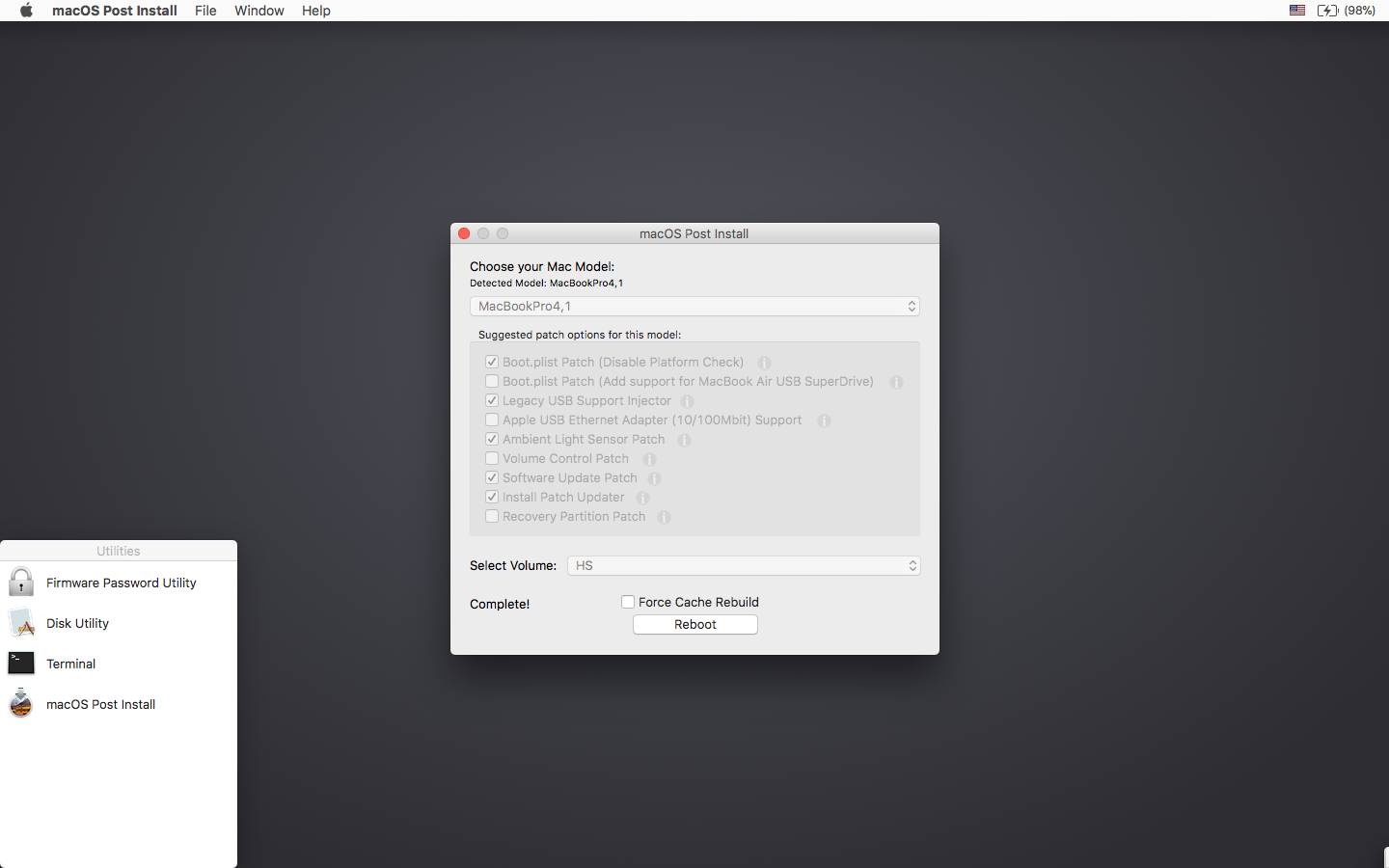
11. 重新启动后,它现在应该启动到 macOS High Sierra 的完整工作副本。
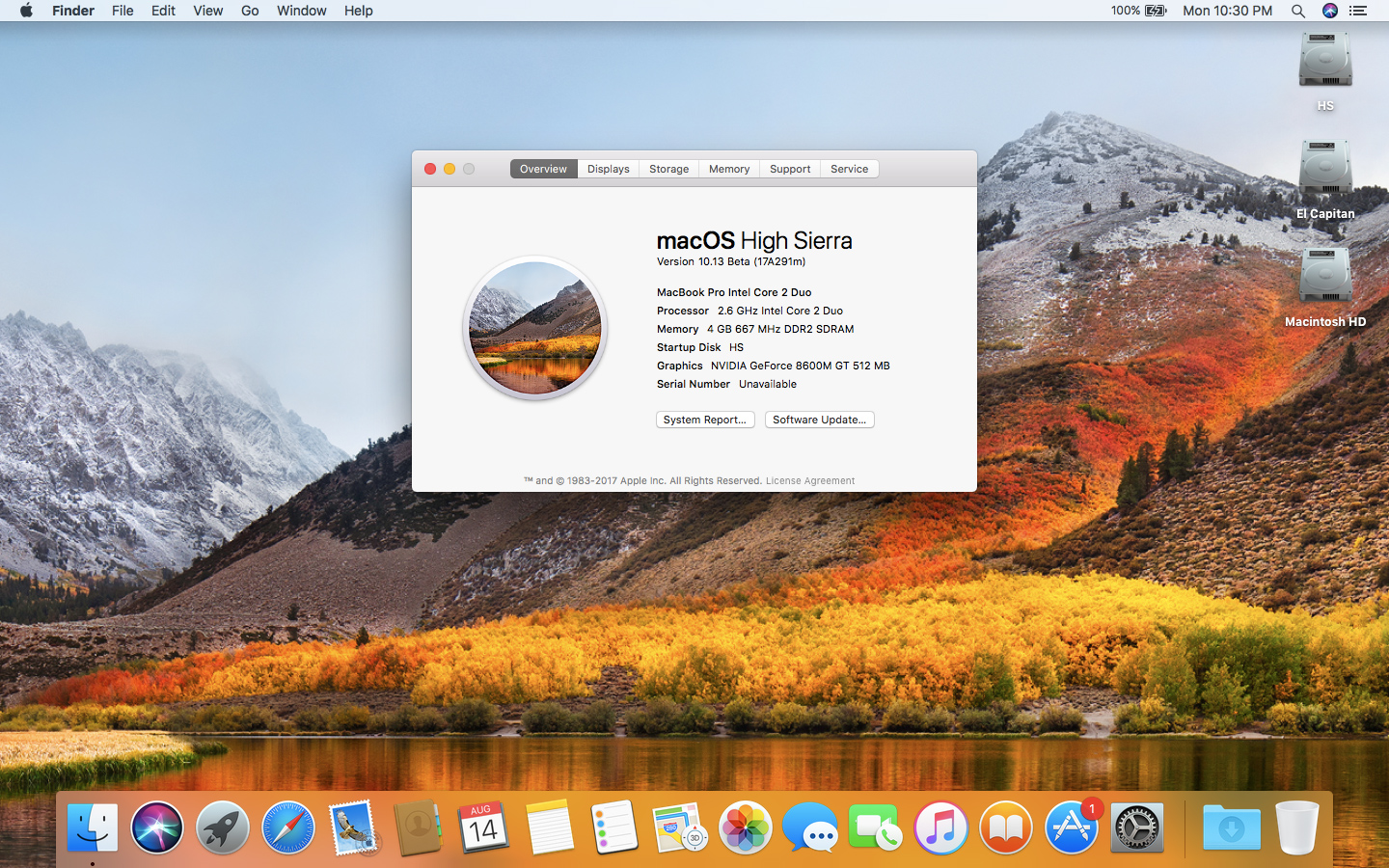
附加信息:
– 如果在 macOS 安装后工具中选择,您的 High Sierra 安装将在您的 /Applications/Utilities 文件夹中包含一个名为“Patch Updater”的程序。当您的计算机有新的补丁更新可用时,该程序将提醒您,并提示您安装它们。如果您没有安装补丁更新程序,但想要安装,您可以下载并运行此处找到的脚本来执行此操作。
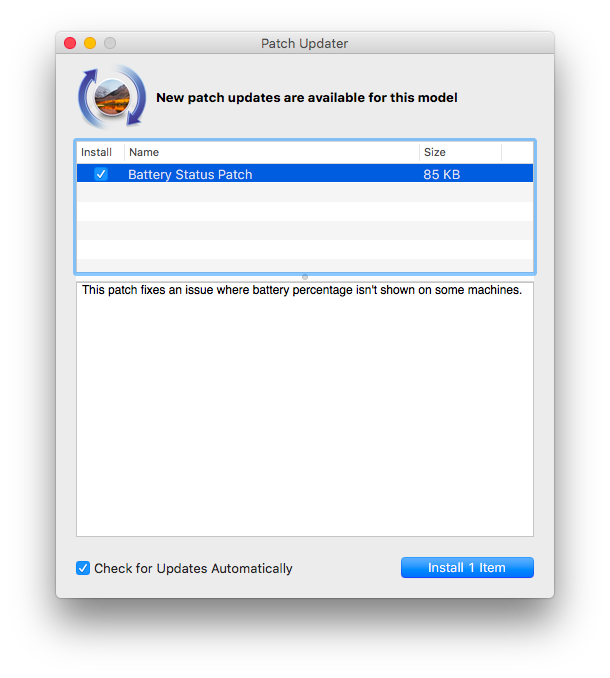
更新
如果在 macOS 安装后工具中选择了“软件更新补丁”,或者使用补丁更新程序进行安装,则系统更新(例如 10.13.1)应该正常安装。如果由于某种原因更新没有显示,或者您没有应用补丁,您可以使用此处找到的脚本手动安装它。
— 如果应用系统更新后计算机无法正常启动,您将需要启动已修补的安装程序卷,并在 High Sierra 卷上重新运行安装后修补程序。确保在重新启动之前选择“强制缓存重建”。
常见问题解答:
问: 该工具成功创建了 USB 驱动器,但启动时进度条挂到一半多一点。
答:检查您的安装 macOS High Sierra 应用程序的副本。如果您使用的是最新版本的工具,则必须使用最新版本的安装 macOS High Sierra 应用程序。补丁工具 1.1 版及更早版本支持旧版本的安装程序应用程序。
问:修补工具给出错误,例如“复制文件时出错…”。
答:检查并确保您的 USB 驱动器可写。尝试重新格式化它,或者尝试使用不同的 USB 驱动器。
问:修补工具给我一个“安装失败”错误
答:检查并确保您的安装 macOS High Sierra 应用程序正确无误。它的大小应该在 5GB 左右。如果您使用“跳过应用程序验证”选项,则您很可能选择了不包含必要文件的无效应用程序。
问:我无法使用补丁工具打开安装 macOS High Sierra 的副本。
答:如果您下载了上面链接的副本,它会以 DMG 文件形式分发。您必须打开此文件(安装它)才能访问您需要选择的安装 macOS High Sierra 应用程序。
问:我在安装程序屏幕或安装后工具中没有看到我的硬盘分区。
答:确保 FileVault 已禁用,或按照此处的说明使用终端手动解锁。
问:成功安装 High Sierra 后启动时出现“NO”符号。
答:确保您已在正确的卷上运行安装后补丁,如上面步骤 8-10 中所述。
问:从修补后的 USB 驱动器启动时,我收到“NO”符号
答:检查本页顶部的支持/不支持列表。确保您的机器在受支持的列表中。
问:安装 High Sierra 后我的 iSight 摄像头无法工作
答:确保您正确删除(使用程序的卸载程序,而不是简单地将应用程序拖到垃圾箱)计算机上安装的所有虚拟机软件,例如 VirtualBox、VMWare 等。 问:我在尝试时收到“NSURL”
错误更新我的机器或使用 App Store
答:这通常是由于设置了无效的 CatalogURL 造成的。要恢复到库存,只需在终端中运行“sudo softwareupdate –clear-catalog”,然后运行上面的软件更新补丁脚本。
问:安装系统更新后,Safari、App Store 和/或 Mail 停止工作
答:下载并运行Onyx应用程序,选择顶部的“维护”,然后单击“运行”按钮。
问:我在尝试安装 High Sierra 时收到“没有符合安装条件的软件包”错误。
答:这是由于您的系统日期和时间设置不正确。要修复此问题,您可以启动到当前的 OS X 安装并设置日期,也可以在从已修补的 USB 安装程序驱动器启动后使用终端来设置日期。可以在此处找到使用终端设置日期的说明。
Via


