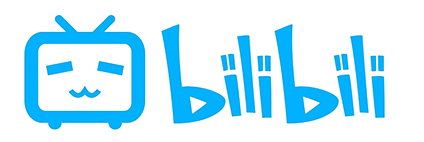

—————————————————————————————————————————————


苹果系统Install macOS Mojave 10.14.5-Clover v2.4 r4928
 苹果系统 苹果系统 |
 下载地址: https://pan.baidu.com/s/16W72mGbpVGVncmDxd7TTBA 下载地址: https://pan.baidu.com/s/16W72mGbpVGVncmDxd7TTBA |
 提取件码:kifn 提取件码:kifn |
启动U盘制作与写入系统工具balenaEtcher-Portable-1.5.51
 balenaEtcher-Portable balenaEtcher-Portable |
 下载地址: https://pan.baidu.com/s/110s–GfdAIODXlgKRzdLMA 下载地址: https://pan.baidu.com/s/110s–GfdAIODXlgKRzdLMA |
 提取件码:6kds 提取件码:6kds |
磁盘分区与读写工具DiskGenius v4.9.6 ISO&IMG&Mono
 DiskGenius DiskGenius |
 下载地址: https://pan.baidu.com/s/1GQ7jzXyOUJ2r_u32GPTs2Q 下载地址: https://pan.baidu.com/s/1GQ7jzXyOUJ2r_u32GPTs2Q |
 提取件码:xiyp 提取件码:xiyp |
系统引导新建工具EasyUEFI
 EasyUEFI EasyUEFI |
 下载地址: https://pan.baidu.com/s/1vp7jiXBYENrOYUSV-XlHkA 下载地址: https://pan.baidu.com/s/1vp7jiXBYENrOYUSV-XlHkA |
 提取件码:fj1b 提取件码:fj1b |
步骤一:黑苹果启动U盘制作
1.打开启动U盘制作与写入系统工具balenaEtcher-Portable-1.5.51
2.按照下图所示操作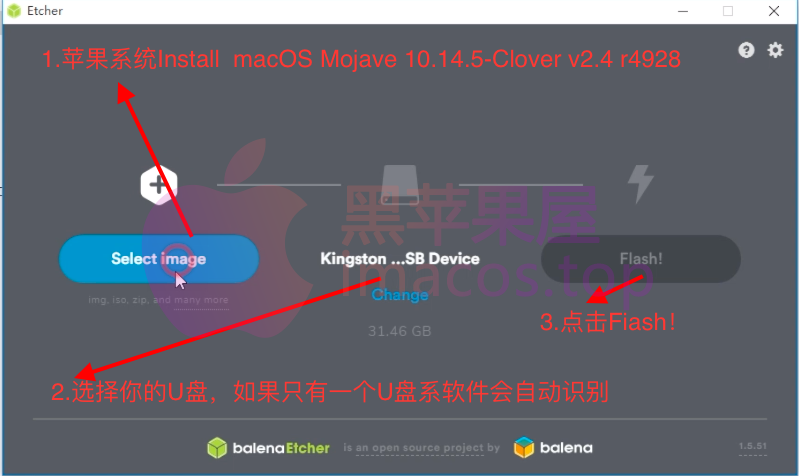
出现下图所示表示已经成功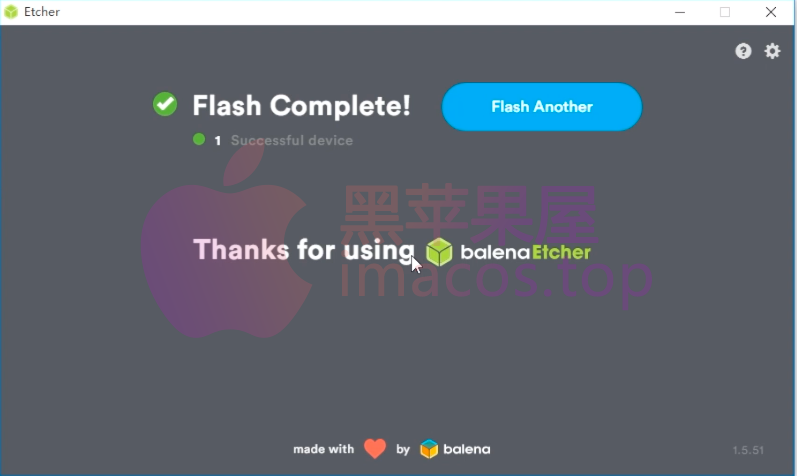
3.把U盘拔出重新插入电脑,会看到一个EFI的盘,打开到如图所示的路径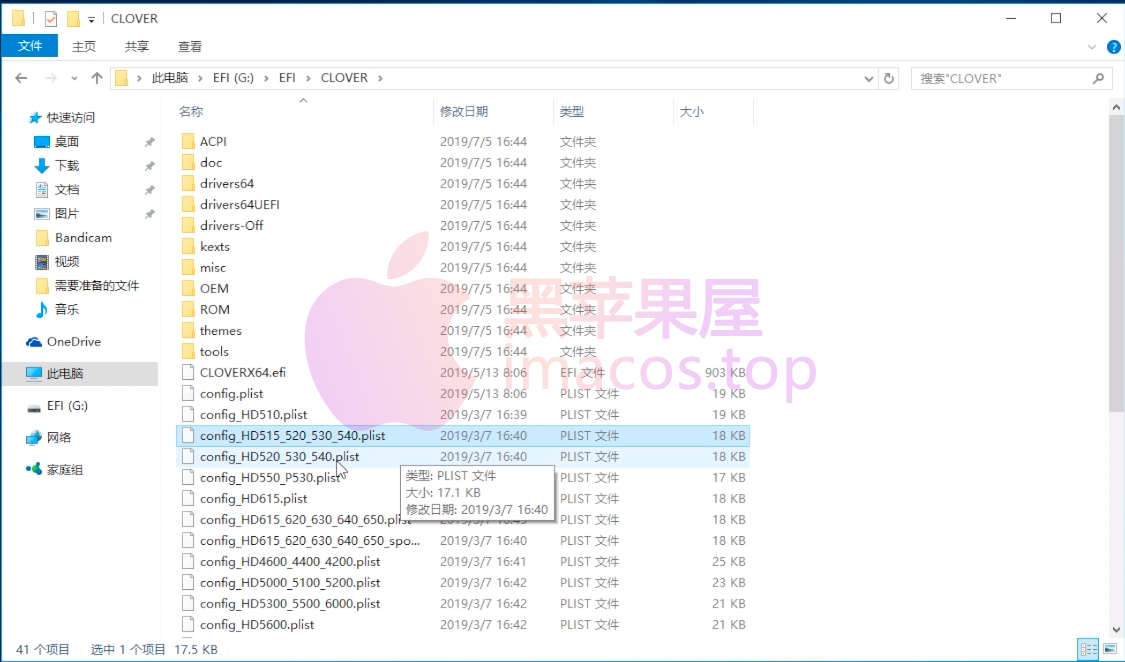 找到合适你电脑配置的config.plist文件,并修改名称为config.plist文件,举例:我的电脑是HD615的配置,把原本的config.plist文件删除,再把config_HD615.plist文件改为config.plist就可以了。
找到合适你电脑配置的config.plist文件,并修改名称为config.plist文件,举例:我的电脑是HD615的配置,把原本的config.plist文件删除,再把config_HD615.plist文件改为config.plist就可以了。
4.再进入驱动目录下,查看使用说明,选择你电脑合适的驱动!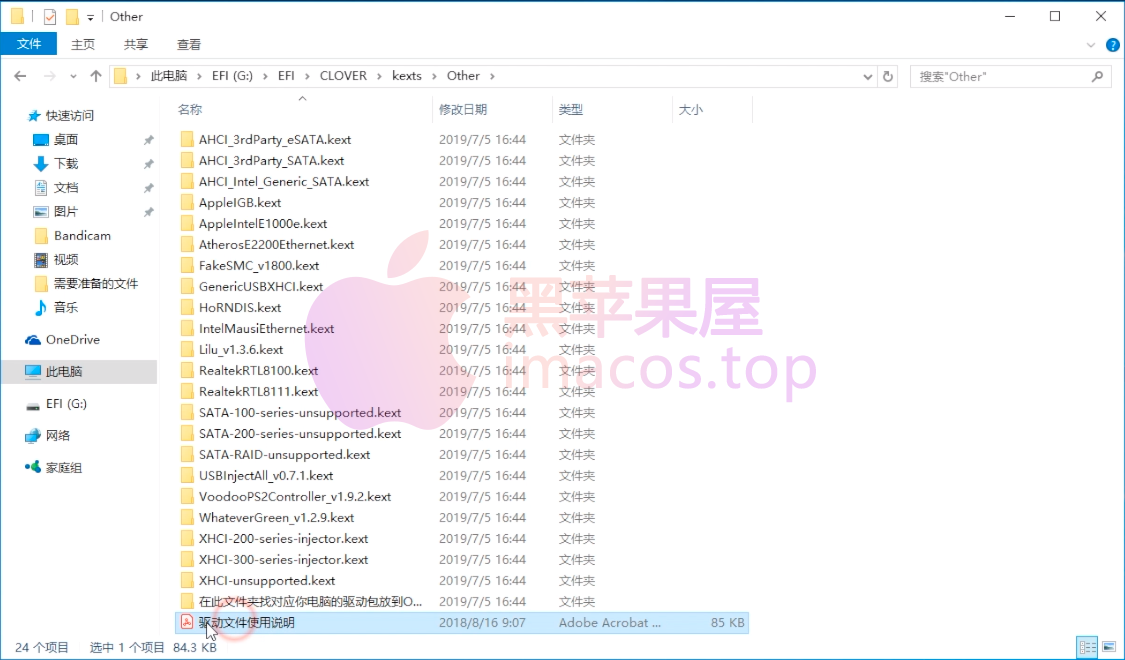
黑苹果安装启动U盘就这样制作完成了
步骤二:系统安装
1.电脑关机重新开机,找到U盘启动项(每个人的电脑U盘启动不一样,自己不知道的百度一下,我的戴尔是F12,华硕是F8,惠普的Esc,太多了,就不一一介绍了)进入一个后会看到如下图的显示,找到我们制作的启动U盘,回车Enter。

2.回车Enter键按了以后会进入跑代码界面。代码跑结束以后会出现如下图所示,如果你安装时到了如下界面,那么恭喜你,你基本98%的可以安装成功了,如果过代码界面卡一个地方10分钟以后都还不动,那就建议你换引导文件在试试吧!
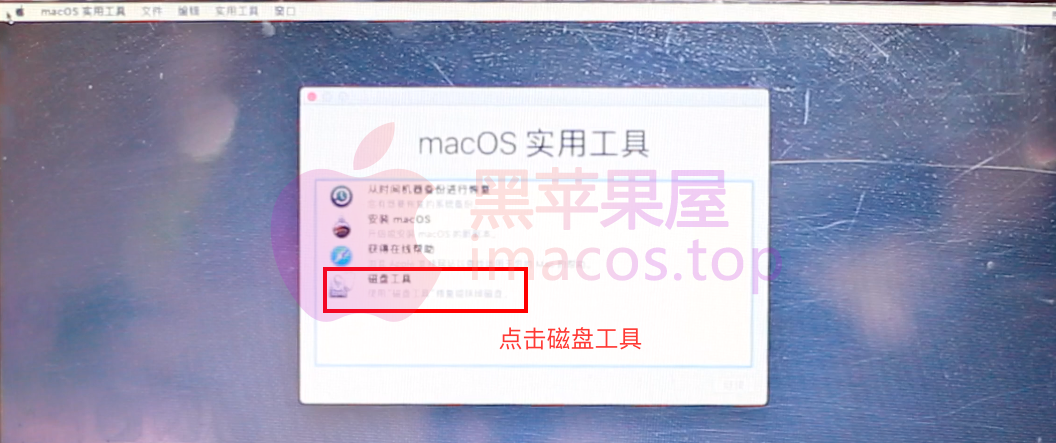
3.找到你要安装苹果系统的盘,点击抹掉,名称随意,建议英文,格式选择macOS扩展日志式(图片不清晰,应为是拍的视频截图,大家凑合着看吧)
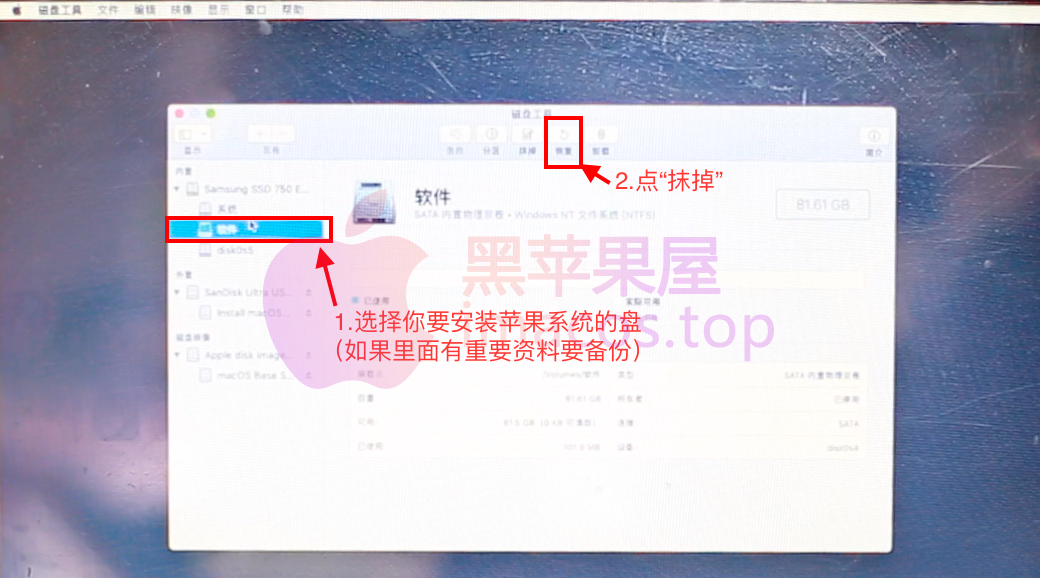

5.关闭磁盘工具窗口从新回到下图的界面,点击安装macOS
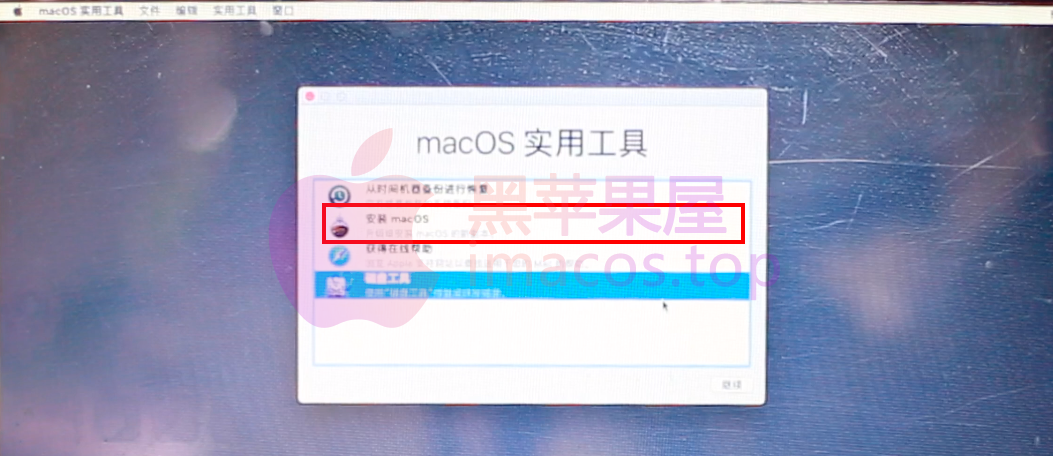
6.接下来基本都是像安装软件一样,一直下一步就可以了,我就不一一截图了,到了走进度条的界面后,进度条走完电脑会自动重新启动,重新启动后我们还是用U盘引导进入。选择我们刚才安装苹果系统的盘进入,进入后还会重新启动一次,重新启动后我们还是用U盘引导进入。选择我们刚才安装苹果系统的盘进入,(总的会重新启动3次是正常的)。接下来就一直下一步直到安装成功为止了!

步骤三:引导注入
整个系统安装完成后,我们在进入Windows系统,插入U盘,把U盘的引导注入本地磁盘引导上。因为我们不可能之后进Mac系统都用U盘吧。
1.打开DiskGenius——本地磁盘——ESP分区——EFI文件夹,把U盘上的CLOVER文件拷贝到本地磁盘的ESP分区,提供的DiskGenius版本已经支持直接拖拽放入文件。
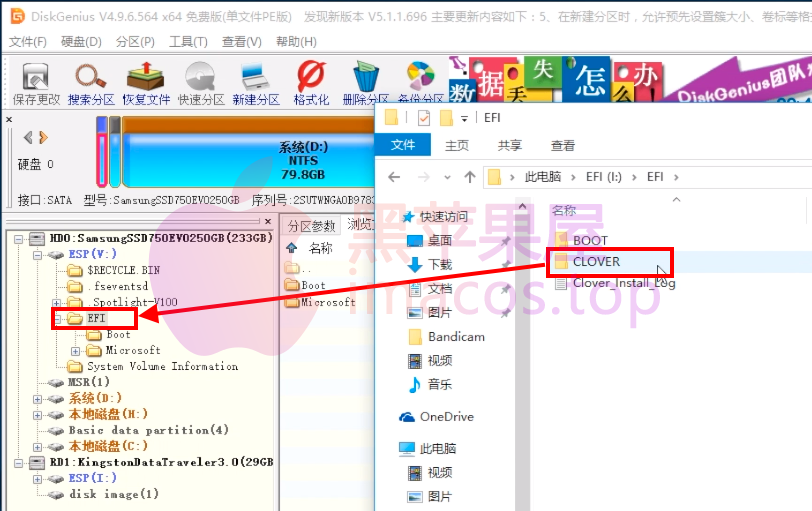
2.打开EasyUEFI——管理EFI启动项——点击新建启动项
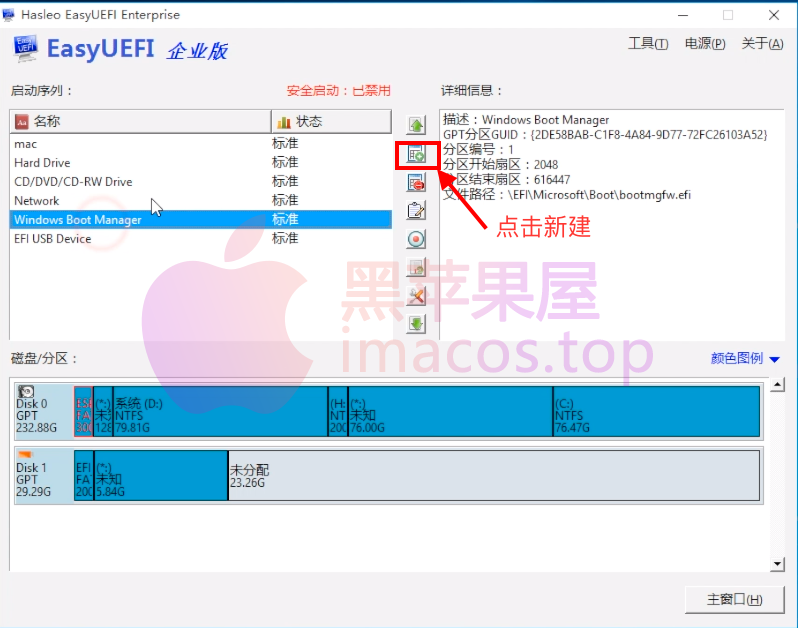
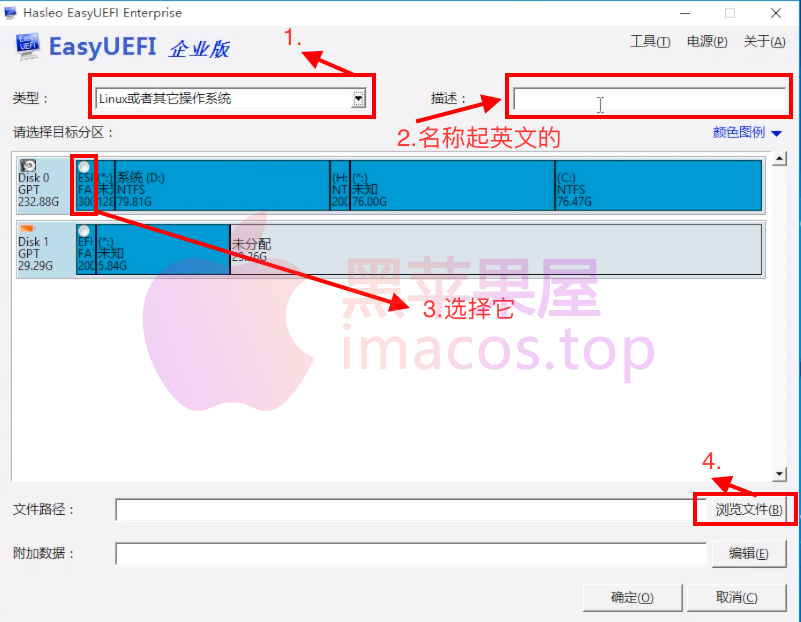
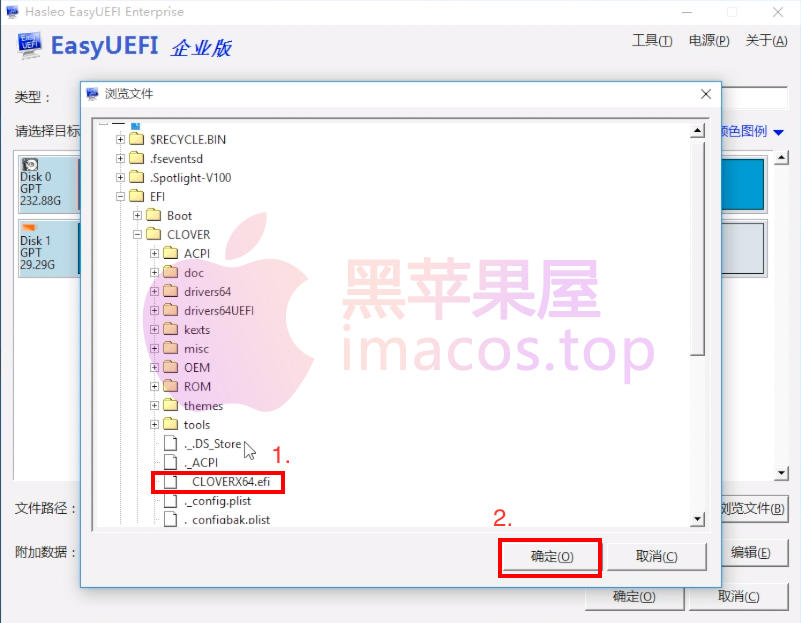
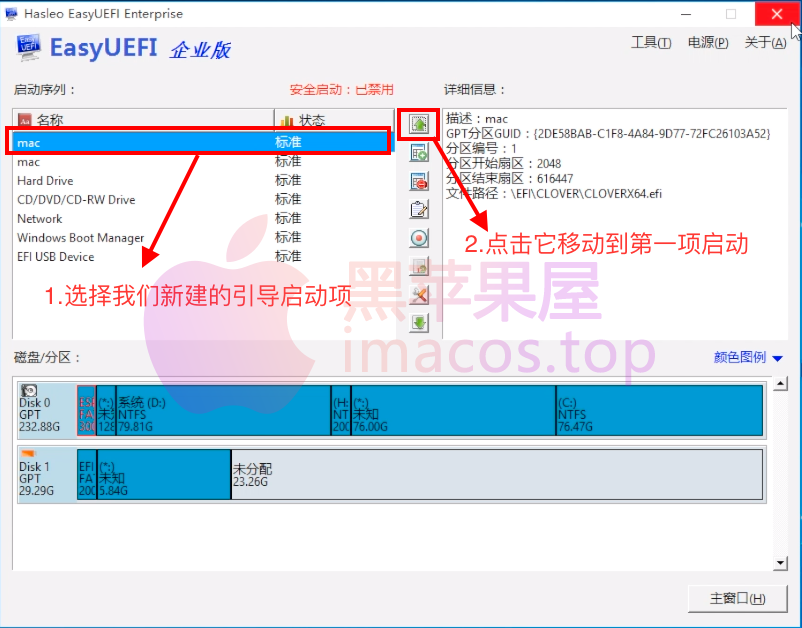
到此,双系统就这样搞定了!
Mac系统安装好后,如果你想在Mac下读写你Windows下面的文件,下载这个工具安装就可以了!Tuxera ntfs|tuxera ntfs for mac 2015-RC Mac读取Win磁盘工具注册破解版

