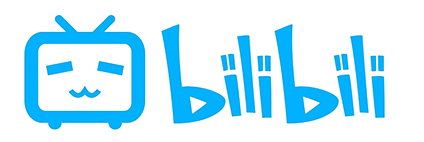

—————————————————————————————————————————————


一、准备工具
1.macOS Mojave 10.14 18A391 Lazy Installer.cdr
2.Unlocker v3.0.0
3.VMware15 注册机
4.VMware-workstation-full-15.0.0-10134415.exe
2019年12月5日我又更新了如下的工具
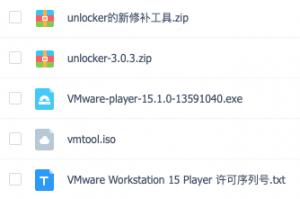
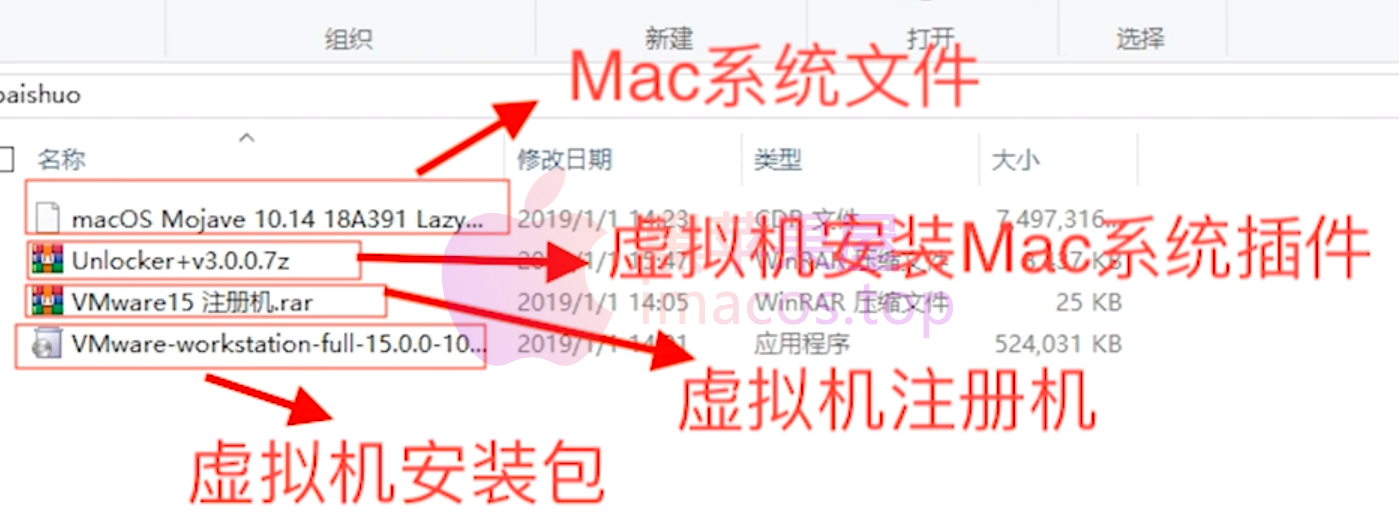
二、安装VMware-workstation-full-15.0.0-10134415.exe虚拟机
1.安装比较简单,基本都是下一步就完结了,我就不一个一个的截图了,需要留意的是,在安装完结的最后一个界面时,点击输入许可,此时打开VMware15 注册机,把生成的序列号输入到许可证秘钥里。如下图所示!
2.安装结束后会提示重启电脑!重启电脑后,Ctrl+Alt+Delete启动任务管理器!服务——名称——把VM开头运行的程序全部停止,每个人的显示可能会不太一样,只要把把VM开头运行的程序全部停止就好。我的显示如下图。 如果遇到停止不成功的,可以先停止其他项,其他项停止后在停止无法停止的就停止成功了。
如果遇到停止不成功的,可以先停止其他项,其他项停止后在停止无法停止的就停止成功了。
三、安装支持Mac系统的插件
1.解压Unlocker后,右键管理员方式打开win-install.cmd,等待程序运行结束后自动关闭,就安装好了。
2.在电脑桌面上找到安装好的虚拟机并打开VMware虚拟机。
3.点击创建新的虚拟机,一直下一步到如下界面。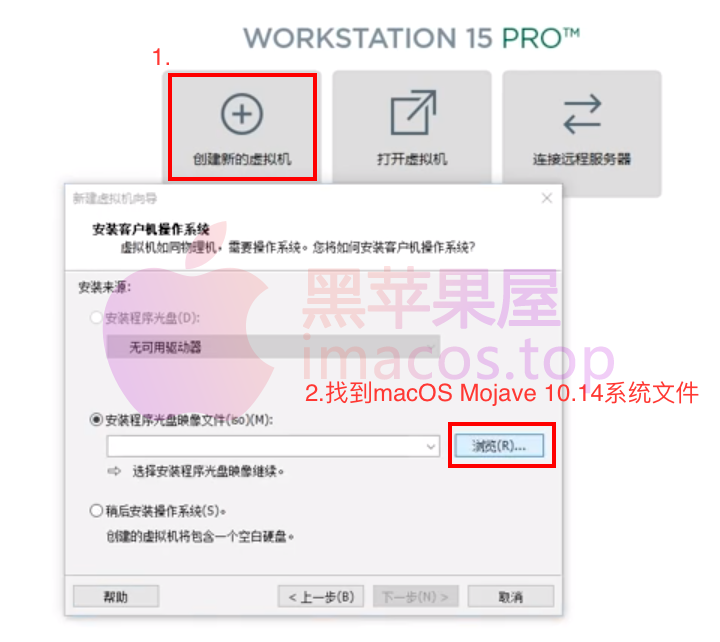 需要留意,到如下图界面时候如果没有红色框的那项,说明你装插件是没有安装成功的。
需要留意,到如下图界面时候如果没有红色框的那项,说明你装插件是没有安装成功的。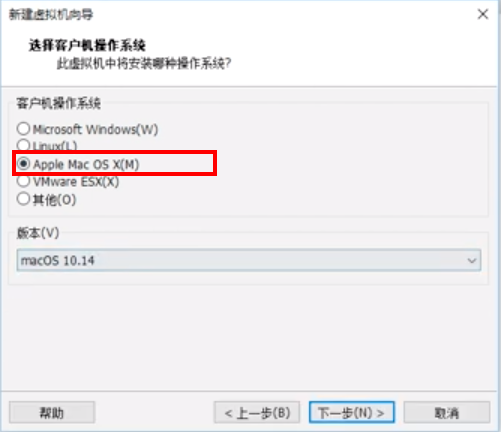
4.安装到下图界面后把位置路劲复制下来。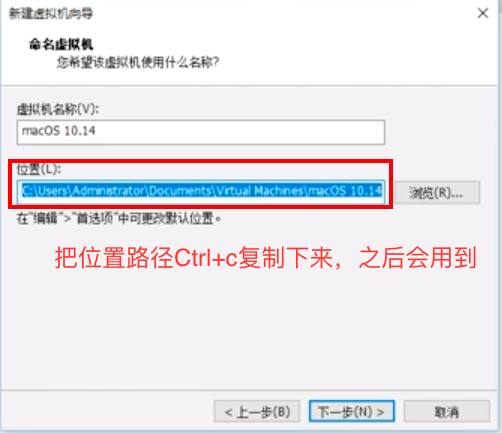
5.安装完成后先不要去开启。打开我的电脑,把刚才复制的路径张贴到路径栏! 进入后找到macOS 10.14.vmx,右键用记事本打开。
进入后找到macOS 10.14.vmx,右键用记事本打开。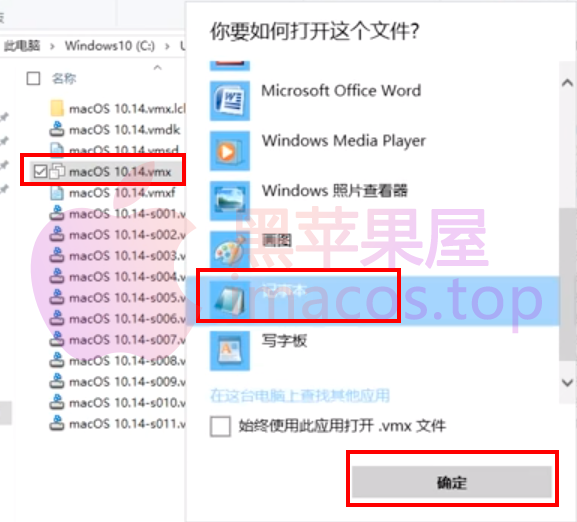 把smc.version = 0复制到如图位置保存好。
把smc.version = 0复制到如图位置保存好。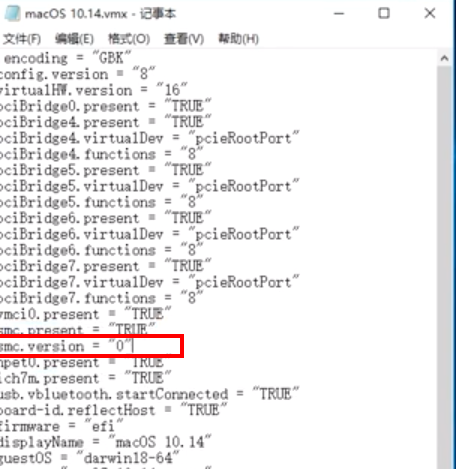
5.回到VMware虚拟机并开启刚才安装的系统,进行安装Mac系统的步骤,也没有什么要注意的,都是下一步,我就不多啰嗦介绍了,我相信你懂……
四、安装VMware Tools驱动安装
1.mac系统安装完成后进入到如下界面。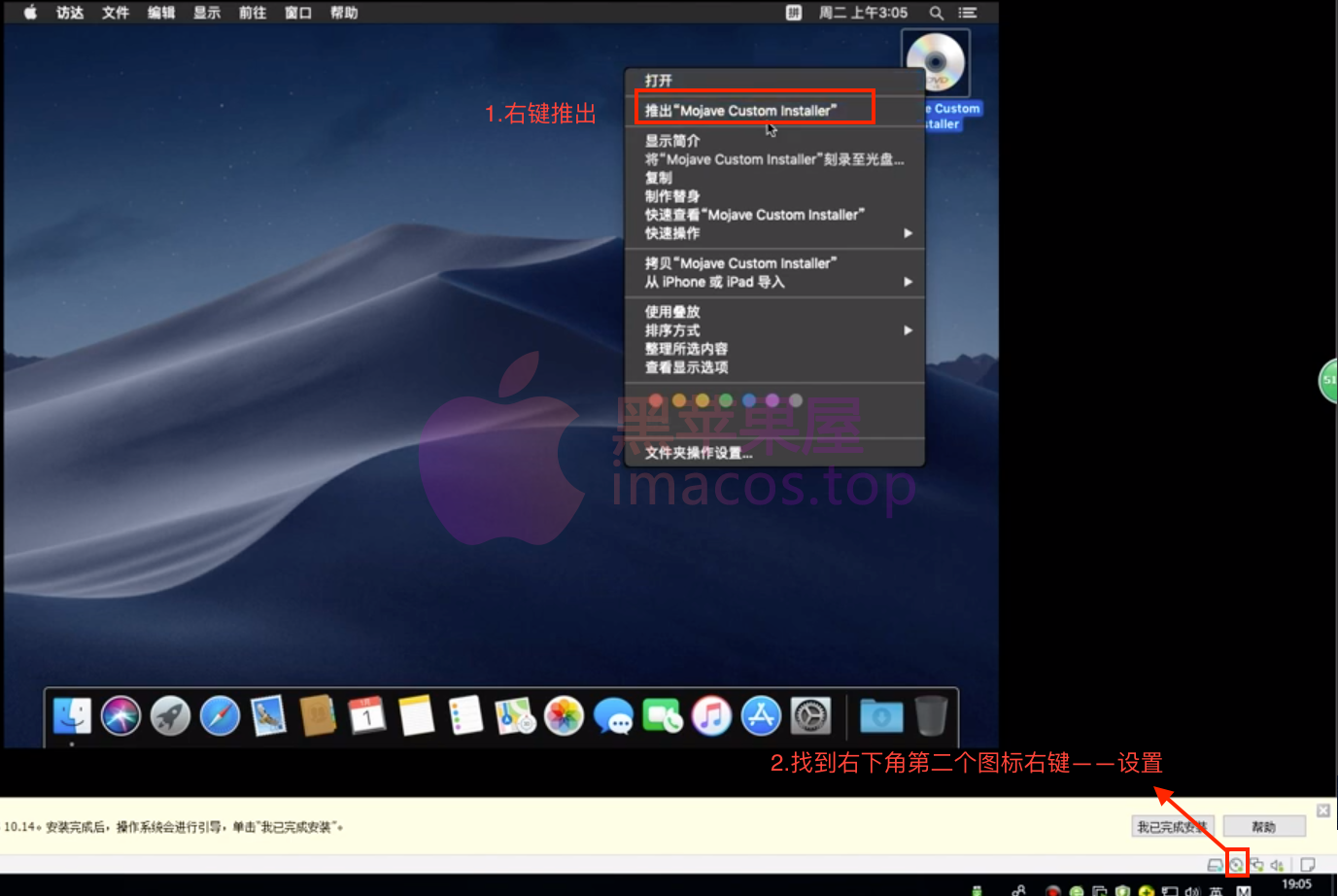
2.进入虚拟设置后找到使用ISO映像文件(N)下的浏览——找到刚才解压Unlocker的文件夹,进入到如下图界面并打开。

双击VMware Tools安装即可。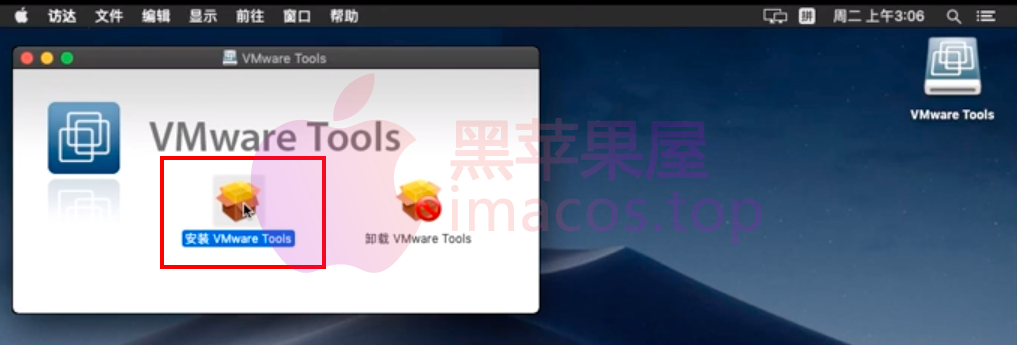 3.安装完成之后重新启动就可以了!
3.安装完成之后重新启动就可以了!

