相关文章
- 简单利用Clover安装Yosemite教程 | 适合笔记本
- Windows下制作Chameleon变色龙U盘引导安装黑苹果教程
- 10.9.5制作U盘镜像安装黑苹果视频教程
系统镜像下载
此贴献给喜爱而刚刚开始折腾的小白们。祝折腾并快乐着。首先要准备一个原版镜像必须下载这个原版才可以。地址:自带Clover 3510 黑苹果原版DMG USB 安装镜像 10.11.5(15F34)。
因为这是一个使用Transmac恢复后可以直接带EFI分区的镜像。
安装Transmac
安装window下软件Transmac10.4,准备好软件。文章中所涉及的所有工具以及文件都会在文章的最下方下载。
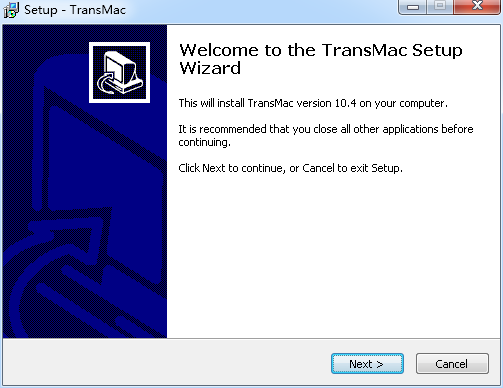
选择I accept the agreement.之后点NEXT继续。
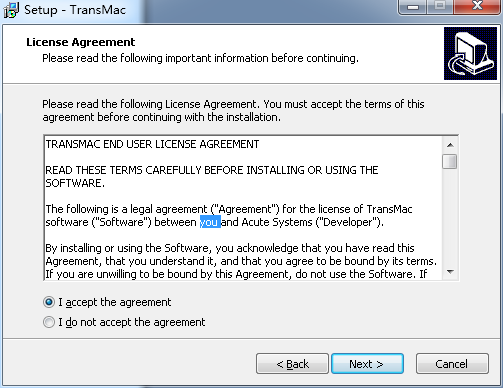
继续NEXT。

这里选择要安装的目录可以自己选择或者继续点击next下一步进行安装。

选INSTALL.继续安装

选择FINISH完成安装

好了。软件安装成功了。之后用解压包里的KEY 注册就可以正常使用了。
提取镜像到U盘
首先准备一个8G~16G U盘插在电脑上,系统写入到U盘大概占用6G左右的空间,所以至少8G的U盘。
运行TransMAC.

右键点击你的U盘。选择Format Disk for mac

弹出对话框选择OK。这步是格式化你的U盘将删除U盘中的全部数据。有需要保存的必须提前备份。

右键选择你的U盘。选择Restor with disk image.

选到准备好的10.10.3原版镜像。点击打开。弹出对话框选择OK。开始还原。


这个过程需要一些时间。有假死现象属于正常。一般USB 2.0需要 30分钟或更多。
在操作前.最好效验MD5。保证你的镜像下载是完全的。镜像不完全。会还原失败。1个小时左右没还原完一般是镜像损坏了
安装前奏
把还原好的U盘拔出。再插回电脑。这步很必要。不然检测不到U盘。
打开BOOTICEx64软件。选择分区管理。
选择ESP 分区,点击分配盘符。确定。

你的电脑会出现一个刚刚分配的新的磁盘。这个磁盘就是EFI 分区。我的是G:.你的就是你刚刚分配的。

打开EFI(G:)分区,里面就是你的CLOVER了。这个是镜像带的。也可以用。但是我发现自带的CLOVER 有部分机型在引导中有分区不能识别的问题。这里我提供一个我个人修改后EFI文件。使用方法是。把原来的EFI分区中的全部文件删除。把我的拷贝进去就可以了。这是拷贝后的截图。

四叶草目录介绍
- EFI/CLOVER/ACPI/patched这个是你的DSDT和SSDT 放置的目录:安装中不需要放置。
- /EFI/CLOVER/kexts/10.10 这是你的破解文件和驱动放置的地方。键盘,电源等都是。

- 10.9放在10.9下等等。也有人放在另一个目录OTHER。但是不能同时放。
启动配置文件config.plist
因为电脑配置不一样所以配置文件也不能是通用的,如果你是笔记本可以擦考国外黑苹果大神Rehabman的笔记本通用配置文件,那个也得根据自己的情况进行修改才能使用!
这里只给一点常用的配置,比如显卡的配置。

这里文章的作者给出了很详细的四叶草配置文件config.plist,但是为了文章的美观,我这里就不贴出来了,只摘要一下重点,另外的配置我会再开一个文章着重介绍!
- Clover的Config.plist是基于XML编写的,可以看成一个文本文档,可以轻松地使用PlistEdit Pro等属性表编辑器来编辑,或者其他文本编辑器。
(Mac下推荐使用 Clover Configurator 以及 PlistEdit Pro 来搭配修改)
(Win下推荐使用 Plist Editor 或者 notepad++ 等专业编辑工具来编辑)
(本人比较推荐在Mac PE下使用PlistEdit Pro来修改,方便修改各个参数的值) - Config.plist必须放置于 /EFI/Clover 文件夹下
- 一些基本的设定规则:
(1)如果你不知道这个参数是干什么的,或者他的值应该是多少,那么直接从config里删除掉这个参数。
(2)不要设定你不知道的参数以及参数所对应的值。
(3)任何参数都需要一个值,宁可删掉这个参数,也不要留空不填(不填写这个参数的值)。
4.在Clover引导界面,进入Option设置,可以方便地临时修改各个参数的设定,请善用此功能。
5.关于创建与使用Config.plist
(1)新手在引导系统安装时,config.plist的参数尽可能从简。
(2)很多-v五国可以通过Clover的DSDT Fixes来解决,但是写多了Fixes可能会导致AppleSMCD等错误。
(3)因显卡驱动等原因而卡死在最后,你需要认真设置Config的显卡部分。
四叶草启动参数
Arguments 选项
- <key>Arguments</key>
- <string>ARGUMENTS</string>
在这部分,你可以添加 “Boot Flags” 启动项参数和 “Kernel Flags” 内核项参数,来由系统调用使用。这些参数源自chameleon(变色龙),主要起到解决系统不正常引导和启动及一些功能上修复作用。具体参数详解如下:
- <key>Arguments</key>
- <string>-v –s –x</string>
-v 啰嗦模式启动:不能正常进入系统时采用,故障调试,显示所有调试日志(含错误信息)
-s 启动 OS X 进入 单用户模式:不能正常进入系统时采用,脱离图形界面,以命令行方式进入,不适合新手适用。
-x 启动 OS X 进入 SafeBoot(安全模式):不能正常进入系统时采用。
Inject:显卡注入功能
显卡部分个人感觉很重要,往往安装过程中卡就卡在这里。
- <dict>
- <key>Inject</key>
- <dict>
- <key>ATI</key>
- <false/>
- <key>Intel</key>
- <false/>
- <key>NVidia</key>
- <true/>
- </dict>
- <key>InjectEDID</key>
- <true/>
- <key>PatchVBios</key>
- <true/>
- <key>ig-platform-id</key>
- <string></string>
- </dict>
根据自己的显卡型号进行注入,显卡部分可以选择关闭注入或者开启注入,一般像NVIDIA这种显卡都是免驱,如果不行就开启显卡注入吧。
比如开启英伟达NVidia,把下面改为true即可。
文章结尾
更改自己的CONFIG 后。主板做相应的设置。VT-D AHCI UEFI 等项目。重启开始安装吧。
安装设置步骤这里就不说了,可以参考文章开始部分推荐的几篇文章进行安装设置即可!
工具下载
文章中所利用到的工具打包下载:

